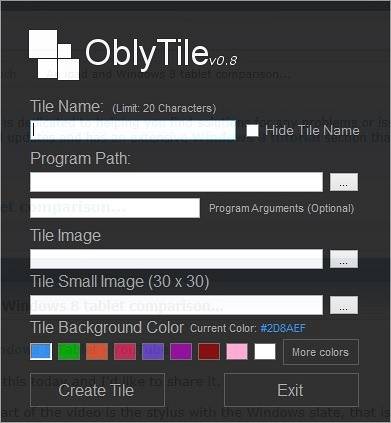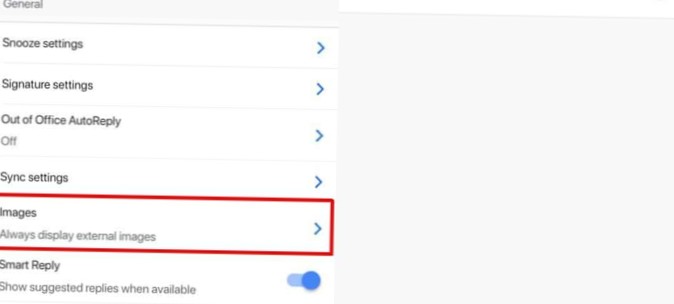- Jak mohu změnit barvu mých dlaždic nabídky Start?
- Jak přizpůsobím dlaždice nabídky Start v systému Windows 10?
- Jak přidáte dlaždici na úvodní obrazovku?
- Jak si přizpůsobíte úvodní obrazovku?
- Jak mohu změnit počáteční barvu?
- Jak získám klasickou nabídku Start v systému Windows 10?
- Jak přizpůsobím své ikony v systému Windows 10?
- Jak povolím dlaždice ve Windows 10?
- Jak mohu změnit zobrazení dlaždic v systému Windows 10?
- Jak uspořádám dlaždice ve Windows 10?
- Jak změníte barvu domovské obrazovky?
- Jak mohu změnit barvu na hlavním panelu?
- Jak si přizpůsobujete Windows?
Jak mohu změnit barvu mých dlaždic nabídky Start?
Chcete-li změnit barvu nabídky Start a jejích dlaždic, klikněte pravým tlačítkem na plochu a vyberte možnost „Přizpůsobit“. Klikněte na „Barvy“ v levém postranním panelu a vyberte si svou oblíbenou barvu z palety.
Jak přizpůsobím dlaždice nabídky Start v systému Windows 10?
Stačí přejít do Nastavení > Personalizace > Spusťte a zapněte možnost „Zobrazit více dlaždic na Start“. Když je zapnutá možnost „Zobrazit více dlaždic při spuštění“, uvidíte, že sloupec dlaždic se rozšířil o šířku jedné středně velké dlaždice.
Jak přidáte dlaždici na úvodní obrazovku?
Přidání nových dlaždic na úvodní obrazovku
- Klikněte pravým tlačítkem kdekoli na úvodní obrazovce (nebo stiskněte Windows + Z), aby se zobrazil panel možností ve spodní části obrazovky.
- Klikněte nebo klepněte na Všechny aplikace. ...
- Když se zobrazí obrazovka Aplikace, klikněte pravým tlačítkem na položku, kterou chcete přidat; zobrazí se panel možností ve spodní části obrazovky.
- Klikněte nebo klepněte na Pin to Start.
Jak si přizpůsobíte úvodní obrazovku?
Přizpůsobení úvodní obrazovky
- Podržením myši v pravém dolním rohu otevřete panel ovládacích tlačítek a poté vyberte ovládací tlačítko Nastavení. Výběr ovládacího tlačítka Nastavení.
- Klikněte na Přizpůsobit. Klikněte na Přizpůsobit.
- Vyberte požadovaný obrázek na pozadí a barevné schéma. Změna pozadí úvodní obrazovky.
Jak mohu změnit počáteční barvu?
Chcete-li změnit barvu pozadí nabídky Start, musíte změnit motiv Windows 10.
- Klikněte pravým tlačítkem myši na plochu a klikněte na možnost Přizpůsobit
- Klikněte na „Barva“ v dolní dolní části otevřeného okna.
- Vyberte barvu.
- Stiskněte Uložit.
Jak získám klasickou nabídku Start v systému Windows 10?
Klikněte na tlačítko Start a vyhledejte klasický shell. Otevřete nejvyšší výsledek vyhledávání. Vyberte zobrazení nabídky Start mezi klasickým, klasickým se dvěma sloupci a stylem Windows 7. Stiskněte tlačítko OK.
Jak přizpůsobím své ikony v systému Windows 10?
Ve Windows 10 můžete do tohoto okna vstoupit pomocí Nastavení > Personalizace > Motivy > Nastavení ikon na ploše. Ve Windows 8 a 10 je to Ovládací panely > Přizpůsobit > Změňte ikony na ploše. Pomocí zaškrtávacích políček v části „Ikony na ploše“ vyberte ikony, které chcete na ploše použít.
Jak povolím dlaždice ve Windows 10?
Uživatelé budou moci změnit pořadí připnutých aplikací, odepnout aplikace a připnout další aplikace na hlavní panel. V místním nastavení > Personalizace > Začněte, je zde možnost Zobrazit více dlaždic. Výchozí rozložení dlaždic pro dlaždice Start je 3 sloupce středně velkých dlaždic.
Jak mohu změnit zobrazení dlaždic v systému Windows 10?
zobrazení dlaždice místo zobrazení plochy
- Klikněte na Start > Nastavení.
- V okně Nastavení klikněte na Systém.
- Klikněte na režim Tablet a změňte nastavení.
- Start > Nastavení > Personalizace > Start.
Jak uspořádám dlaždice ve Windows 10?
Uspořádat dlaždice
Chcete-li dlaždici přesunout, jednoduše na ni klikněte a přetáhněte ji na požadované místo. V tomto příkladu přesuneme dlaždici Microsoft Edge. Chcete-li dlaždici zvětšit nebo zmenšit, klepněte na dlaždici pravým tlačítkem, vyberte možnost Změnit velikost a poté vyberte požadovanou velikost.
Jak změníte barvu domovské obrazovky?
Barevná korekce
- Otevřete v zařízení aplikaci Nastavení .
- Klepněte na Přístupnost a potom na Barevná korekce.
- Zapněte možnost Použít barevnou korekci.
- Vyberte režim korekce: Deuteranomálie (červeno-zelená) Protanomálie (červeno-zelená) Tritanomaly (modro-žlutá)
- Volitelné: Zapněte zástupce Korekce barev. Další informace o zkratkách přístupnosti.
Jak mohu změnit barvu na hlavním panelu?
Jak změnit barvu hlavního panelu při zachování temnoty Start a Action Center
- Otevřete Nastavení.
- Klikněte na Personalizace.
- Klikněte na Barvy.
- Vyberte barvu zvýraznění, což bude barva, kterou chcete použít na hlavním panelu.
- Přepněte přepínač Zobrazit barvu na Start, na hlavním panelu a v centru akcí.
Jak si přizpůsobujete Windows?
Windows 10 usnadňuje přizpůsobení vzhledu a dojmu vašeho počítače. Chcete-li přejít do nastavení Personalizace, klikněte pravým tlačítkem kdekoli na ploše a v rozevírací nabídce vyberte Přizpůsobit. Zobrazí se nastavení Personalizace.
 Naneedigital
Naneedigital