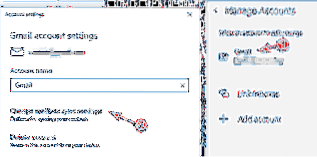Změna obnovovací frekvence
- Vyberte tlačítko Start a poté vyberte Nastavení > Systém > Zobrazit > Pokročilé nastavení zobrazení.
- V části Obnovovací frekvence vyberte požadovanou rychlost. Zobrazené obnovovací frekvence závisí na vašem displeji a na tom, co podporuje. Vybrané notebooky a externí displeje budou podporovat vyšší obnovovací frekvence.
- Jak změním svůj monitor na 144 Hz v systému Windows 10?
- Mohu změnit obnovovací frekvenci monitoru?
- Jak povolím 75 Hz na svém monitoru Windows 10?
- Jak mohu změnit, kolik Hz má můj monitor?
- Kabely HDMI podporují 144 Hz?
- Je DisplayPort lepší než HDMI?
- Je vyšší obnovovací frekvence lepší pro vaše oči?
- Je obnovovací frekvence stejná jako FPS?
- Jak mohu zvýšit obnovovací frekvenci na svém monitoru?
Jak změním svůj monitor na 144 Hz v systému Windows 10?
Ve Windows 10 přejděte do Nastavení > Systém > Zobrazit > Pokročilé nastavení zobrazení > Vlastnosti grafického adaptéru. Klikněte na kartu „Monitor“, v seznamu „Obnovovací frekvence obrazovky“ vyberte inzerovanou obnovovací frekvenci vašeho monitoru a klikněte na „OK“.
Mohu změnit obnovovací frekvenci monitoru?
V okně Ovládací panely klikněte na Systém a poté na Displej. ... Klikněte na rozevírací nabídku Obnovovací frekvence obrazovky v části Nastavení monitoru. Z dostupných možností vyberte požadovanou obnovovací frekvenci a poté klikněte na Použít. Až budete informováni, že systém Windows nyní upraví obnovovací frekvenci, klikněte na OK.
Jak povolím 75 Hz na svém monitoru Windows 10?
V poli Vlastnosti zobrazení klikněte na kartu Nastavení a poté klikněte na Upřesnit. V poli Výchozí vlastnosti monitoru klepněte na kartu Monitor. V nabídce Obnovit frekvenci klepněte na 75 Hz (nebo vyšší, v závislosti na vašem monitoru) a potom klepněte na OK.
Jak mohu změnit, kolik Hz má můj monitor?
Více informací
- Klepněte pravým tlačítkem myši na plochu systému Windows a potom klepněte na příkaz Přizpůsobit.
- Klikněte na Zobrazit.
- Klikněte na Změnit nastavení zobrazení.
- Klikněte na Pokročilé nastavení.
- Klikněte na kartu Monitor a změňte obnovovací frekvenci obrazovky z 59 Hertzů na 60 Hertzů.
- Klikněte na OK.
- Vraťte se do Pokročilého nastavení.
Kabely HDMI podporují 144 Hz?
Ano, HDMI 1.4 může podporovat až 144 Hz při 1920 × 1080. ... Starší herní monitory 144 Hz, jako jsou Acer GN246HL, BenQ XL2411, BenQ XL2411Z, BenQ XL2430T, ASUS VG248QE, AOC G2460PF atd., Jsou omezeny na 60 Hz přes HDMI. Mnoho monitorů s HDMI 1.4 jsou také omezeny na 120 Hz při 1080p.
Je DisplayPort lepší než HDMI?
Ačkoli najdete více zařízení, která podporují HDMI než DisplayPort, v této souvislosti je odpověď na otázku „je DisplayPort lepší než HDMI“ důrazná, ano. HDMI 2.0 podporuje maximální šířku pásma 18 Gb / s, což je dostatečné pro zvládnutí rozlišení 4K až do 60 Hz nebo 1080p až do 240 Hz.
Je vyšší obnovovací frekvence lepší pro vaše oči?
Vyšší obnovovací frekvence znamená hladší obrazovku, která je pro oči snadnější. Pokud se tedy snažíte zmírnit únavu očí, optimální je obnovovací frekvence 120 Hz. Není třeba sledovat ty špičkové 144 Hz nebo 240 Hz monitory od Amazonu nebo Best Buy.
Je obnovovací frekvence stejná jako FPS?
Frekvence snímků je produkována kombinací vaší grafické karty a procesoru, takže se jedná v podstatě o počet snímků, které je systém schopen vyrobit za sekundu, zatímco obnovovací frekvence je rychlost, při které je monitor schopen zcela obnovit zobrazení.
Jak mohu zvýšit obnovovací frekvenci na svém monitoru?
Jak nastavit jinou obnovovací frekvenci obrazovky v systému Windows 10
- Otevřete Nastavení.
- Klikněte na Systém.
- Klikněte na Zobrazit.
- Klikněte na odkaz Upřesnit nastavení zobrazení.
- Klikněte na odkaz Vlastnosti grafického adaptéru pro displej 1. ...
- Klikněte na kartu Monitor.
- V rozbalovací nabídce v části Nastavení monitoru vyberte požadovanou obnovovací frekvenci.
 Naneedigital
Naneedigital