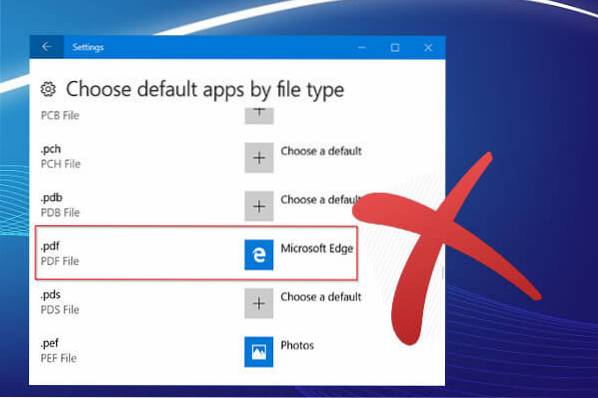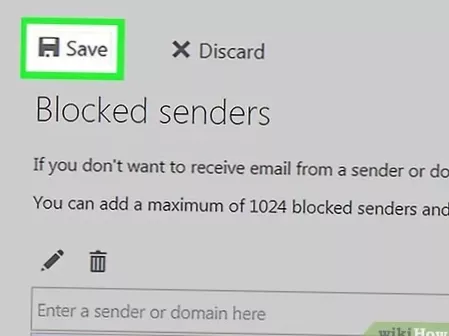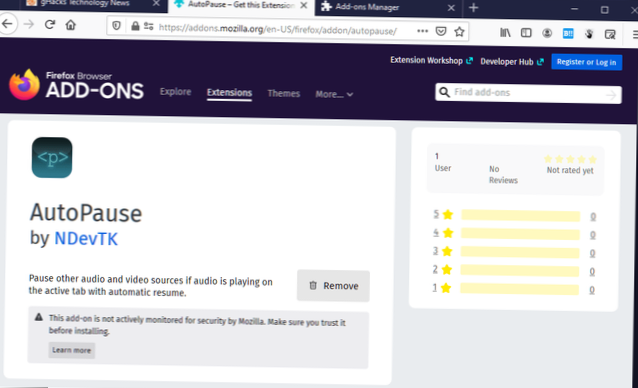Chcete-li deaktivovat Microsoft Edge jako výchozí čtečku PDF v systému Windows 10, postupujte takto:
- Otevřete Nastavení.
- Klikněte na Aplikace.
- Klikněte na Výchozí aplikace.
- Klikněte na možnost Vybrat výchozí aplikaci podle typu souboru. Zdroj: Windows Central. ...
- Klikněte na aktuální výchozí aplikaci pro . formát souboru PDF a vyberte aplikaci, kterou chcete nastavit jako novou výchozí.
- Proč je EDGE můj výchozí prohlížeč PDF?
- Jak mohu změnit prohlížeč PDF na okraji?
- Jak mohu změnit výchozí prohlížeč PDF v systému Windows 10?
- Jak zastavím Microsoft Edge v únosu souborů PDF?
- Proč nemohu otevřít soubory PDF v Microsoft Edge?
- Jak mohu použít Microsoft edge místo Adobe?
- Jak mohu zabránit otevření aplikace Adobe v prohlížeči?
- Můžete upravovat PDF v Microsoft Edge?
- Jak mohu změnit výchozí čtečku PDF?
- Jaká je výchozí čtečka PDF pro Windows 10?
- Jak zastavím Windows 10 ve změně mých výchozích aplikací?
- Jak trvale deaktivuji Microsoft Edge?
- Proč Edge stále přebírá PDF?
- Jak zastavím převzetí Microsoft Edge?
Proč je EDGE můj výchozí prohlížeč PDF?
Starší verze se potýkaly s registrem, aby se přiřazoval k souborům PDF způsobem, který již ve Windows 10 není povolen. Tím se spustí ochrana souborů systému Windows a obnoví se výchozí přidružení PDF, což je Edge ve Windows 10. Nainstalujte si nejnovější verzi aplikace Adobe Acrobat Reader DC a zkontrolujte, zda se stále děje.
Jak mohu změnit prohlížeč PDF na okraji?
Změna Prohlížeče PDF na Adobe Acrobat Reader na Microsoft Edge
- Klikněte na ikonu Windows na hlavním panelu.
- Klikněte na Nastavení.
- Klikněte na Aplikace.
- V nabídce vlevo klikněte na Výchozí aplikace.
- Posunout dolů. Klikněte na textový odkaz Vybrat výchozí aplikace podle typu souboru.
- Přejděte dolů a vyhledejte „. ...
- Klikněte na Adobe Acrobat Reader DC.
Jak mohu změnit výchozí prohlížeč PDF v systému Windows 10?
Jak změnit výchozí prohlížeč PDF v systému Windows 10
- Klikněte pravým tlačítkem na soubor PDF. Klepněte pravým tlačítkem na soubor PDF. Klikněte na „Otevřít v“ > „Choose another app“.
- Změnit výchozí prohlížeč. Vyskakovací okno vás vyzve k výběru preferovaného softwaru. Zaškrtněte políčko „Vždy používat tuto aplikaci“ a klikněte na „OK“.
Jak zastavím Microsoft Edge v únosu souborů PDF?
Tady je to, co jsem udělal:
- 1) Spusťte Regedit. Vyhledejte regedit.exe. ...
- 2) Najděte klíče identifikující únos. a) Rozbalte HKEY_CURRENT_USER \ SOFTWARE \ Classes \ Local Settings \ Software \ Microsoft \ Windows \ CurrentVersion \ AppModel \ Repository \ Packages. ...
- 3) Vyhledejte tyto únosné klíče a přidejte řetězce, aby se Edge udržel mimo provoz.
Proč nemohu otevřít soubory PDF v Microsoft Edge?
Odstraňte mezipaměť v Microsoft Edge a opravte Microsoft Edge, který neotevře soubory PDF. Spusťte prohlížeč a přejděte do Nastavení a další. Vyhledáním Nastavení přepněte na Soukromí a služby a v části Vymazat údaje o procházení klikněte na Vybrat, co chcete vymazat. Vyberte obrázky a soubory v mezipaměti a klikněte na Vymazat nyní.
Jak mohu použít Microsoft edge místo Adobe?
Podle níže uvedených pokynů změňte Adobe tak, aby místo Edge otevíral soubory PDF:
- Klepněte pravým tlačítkem na libovolný soubor PDF.
- Klikněte na Vlastnosti a v části Otevřít v klikněte na Změnit.
- Nyní vyberte Adobe ze seznamu a klikněte na OK.
- Zkontrolujte, zda Adobe otevře všechny soubory PDF.
Jak mohu zabránit otevření aplikace Adobe v prohlížeči?
Vyberte Spravovat doplňky. V seznamu doplňků vyberte Adobe PDF Reader. Pokud nevidíte Adobe PDF Reader, zkuste vybrat Spustit bez oprávnění z rozbalovací nabídky Zobrazit. Vyberte Zakázat, aby aplikace PDF Reader neotevřela soubory PDF v prohlížeči.
Můžete upravovat PDF v Microsoft Edge?
Jak upravit formulář PDF pomocí Microsoft Edge. ... Stačí otevřít formulář PDF, upravit pole a vybrat požadované možnosti pomocí rozevírací nabídky. Poté klikněte na tlačítko Uložit v pravém horním rohu nebo klikněte na tlačítko Uložit jako a uchovejte kopii formuláře.
Jak mohu změnit výchozí čtečku PDF?
Změna výchozího prohlížeče PDF (na Adobe Reader)
- Klikněte na tlačítko Start a vyberte ozubené kolo Nastavení.
- Na obrazovce Nastavení systému Windows vyberte Systém.
- V seznamu Systém vyberte Výchozí aplikace.
- V dolní části stránky Vybrat výchozí aplikace vyberte Nastavit výchozí podle aplikace.
- Otevře se okno Nastavit výchozí programy.
Jaká je výchozí čtečka PDF pro Windows 10?
Microsoft Edge je výchozí program pro otevírání souborů PDF v systému Windows 10. Ve čtyřech snadných krocích můžete nastavit Acrobat DC nebo Acrobat Reader DC jako výchozí program PDF.
Jak zastavím Windows 10 ve změně mých výchozích aplikací?
Klepněte pravým tlačítkem myši na Start, klepněte na Ovládací panely, Výchozí programy, Nastavit výchozí programy. Snad to pomůže.
Jak trvale deaktivuji Microsoft Edge?
Klikněte pravým tlačítkem na ikonu nabídky Start a začněte kliknutím na Nastavení. Odtud klikněte na Aplikace > Aplikace & Funkce a vyhledejte Microsoft Edge v seznamu (nebo pomocí vyhledávací lišty). Jakmile najdete Edge, klikněte na položku a stisknutím Odinstalovat zahajte odstraňování. Potvrďte opětovným stisknutím Odinstalovat v rozbalovací nabídce.
Proč Edge stále přebírá PDF?
Ujistěte se, že jste ve svém Adobe Reader DC aktuální a zda je ve výchozím nastavení. Pokud stále máte problémy, zkuste deaktivovat všechna rozšíření související s soubory PDF v Edge. Pokud to stále nefunguje, zkuste deaktivovat nebo odinstalovat edge.
Jak zastavím převzetí Microsoft Edge?
Start> Nastavení> Soukromí> Aplikace na pozadí> vypněte Edge.
 Naneedigital
Naneedigital