Jak povolit SecPol. msc ve Windows 10 Home
- Stáhněte si SecPol. skript msc na domácím počítači se systémem Windows 10. ...
- Nyní klepněte pravým tlačítkem na dávkový soubor a v místní nabídce klepněte na příkaz Spustit jako správce.
- Soubor bude spuštěn v příkazovém řádku jako na obrázku níže. Počkejte prosím, až bude proces dokončen.
- Po instalaci přejděte na Spustit -> secpol.msc.
- Jak povolím SecPol MSC v systému Windows 10 home?
- Jak povolím Gpedit MSC v systému Windows 10 home?
- Jak mohu otevřít editor místních zásad v systému Windows 10?
- Jak nainstaluji Secpol MSC na Windows 10?
- Jak mohu otevřít nastavení v systému Windows 10 doma?
- Proč Gpedit MSC nefunguje?
- Jak povolím Správce úloh?
- Jak povolím místní uživatele a skupiny v systému Windows 10 doma?
- Jak mohu otevřít zásady místního počítače?
- Jak mohu upravit zásady místní skupiny?
- Jaký je příkaz ke spuštění místní bezpečnostní politiky?
- Jak povolím zásady skupiny?
- Jaký je rozdíl mezi místní bezpečnostní politikou a skupinovou politikou?
- Co je místní bezpečnostní politika v systému Windows?
Jak povolím SecPol MSC v systému Windows 10 home?
Chcete-li otevřít místní zásady zabezpečení, na úvodní obrazovce zadejte secpol. msc a poté stiskněte ENTER.
Jak povolím Gpedit MSC v systému Windows 10 home?
Povolte Editor zásad skupiny ve Windows 10 Home
- Než provedete změnu, ujistěte se, že jste vytvořili zálohu systému. ...
- Extrahujte archiv ve vašem systému pomocí vestavěného zipového extraktoru nebo bezplatného programu třetí strany, jako je Bandizip nebo 7-Zip. ...
- Klepněte pravým tlačítkem na dávkový soubor, gpedit-windows-10-home.
Jak mohu otevřít editor místních zásad v systému Windows 10?
6 způsobů, jak otevřít editor místních zásad skupiny ve Windows 10
- Stisknutím klávesy Windows + X otevřete nabídku Rychlý přístup. Klikněte na Příkazový řádek (Správce).
- Na příkazový řádek napište gpedit a stiskněte klávesu Enter.
- Tím se ve Windows 10 otevře Editor místních zásad skupiny.
Jak nainstaluji Secpol MSC na Windows 10?
Jak povolit SecPol. msc ve Windows 10 Home
- Stáhněte si SecPol. skript msc na domácím počítači se systémem Windows 10. ...
- Nyní klepněte pravým tlačítkem na dávkový soubor a v místní nabídce klepněte na příkaz Spustit jako správce.
- Soubor bude spuštěn v příkazovém řádku jako na obrázku níže. Počkejte prosím, až bude proces dokončen.
- Po instalaci přejděte na Spustit -> secpol.msc.
Jak mohu otevřít nastavení v systému Windows 10 doma?
Stisknutím klávesy Windows + R otevřete nabídku Spustit, zadejte gpedit. msc a stisknutím klávesy Enter spusťte Editor místních zásad skupiny. Stisknutím klávesy Windows otevřete vyhledávací lištu, nebo pokud používáte Windows 10, stisknutím klávesy Windows + Q vyvoláte Cortanu, zadejte gpedit. msc a otevřete příslušný výsledek.
Proč Gpedit MSC nefunguje?
Pokud se vám při spuštění gpedit zobrazuje chybová zpráva „MMC nemůže vytvořit modul snap-in“. msc, můžete postupovat podle níže uvedených kroků: Přejděte do složky C: \ Windows \ Temp \ gpedit \ a ujistěte se, že existuje. Stáhněte si následující soubor zip a rozbalte jej do složky C: \ Windows \ Temp \ gpedit \.
Jak povolím Správce úloh?
Přejděte na Start > Spusťte, napište regedit a stiskněte tlačítko Enter.
...
Řešení
- Přejděte na Start > Běh > Napište Gpedit. ...
- Přejděte na Konfiguraci uživatele > Šablony pro správu > Systém > Ctrl + Alt + Del Možnosti.
- Na pravé straně obrazovky ověřte, zda je možnost Odebrat správce úloh nastavena na Zakázat nebo Nekonfigurováno.
- Zavřete Gpedit.
Jak povolím místní uživatele a skupiny v systému Windows 10 doma?
3 odpovědi
- Windows Key + R.
- Zadejte „netplwiz“ bez uvozovek.
- stiskněte Enter.
- Na kartě „Uživatelé“ klikněte na „Přidat“..."
- Postupujte podle pokynů. Můžete přidat místního uživatele nebo účet Microsoft.
- Po přidání uživatele klikněte na kartu „Upřesnit“.
- A změňte skupinu přidaného uživatele na uživatele nebo správce.
Jak mohu otevřít zásady místního počítače?
Postupujte podle pokynů níže a otevřete Editor místních zásad skupiny z nabídky Ovládací panely:
- Stisknutím klávesy Windows + R otevřete nové pole Spustit. Poté zadejte „control“ a stisknutím klávesy Enter otevřete starou nabídku ovládacího panelu. ...
- V Ovládacích panelech klikněte na Nástroje pro správu a potom dvakrát klikněte na Editor místních zásad skupiny.
Jak mohu upravit zásady místní skupiny?
Jak změnit nastavení zásad skupiny?
- Krok 1 - Přihlaste se k řadiči domény jako správce. Standardní uživatelský účet domény není v místní skupině Administrators a nebude mít správná oprávnění ke konfiguraci zásad skupiny.
- Krok 2 - Spusťte nástroj pro správu zásad skupiny. ...
- Krok 3 - Přejděte na požadovanou organizační jednotku. ...
- Krok 4 - Upravte zásady skupiny.
Jaký je příkaz ke spuštění místní bezpečnostní politiky?
Otevřete dialogové okno Spustit pomocí klávesy Win + R, zadejte secpol. msc v poli a klikněte na OK. Poté se otevře místní bezpečnostní politika.
Jak povolím zásady skupiny?
Otevřete Editor místních zásad skupiny a přejděte do Konfigurace počítače > Šablony pro správu > Kontrolní panel. Poklepejte na zásadu Viditelnost stránky nastavení a poté vyberte Povoleno.
Jaký je rozdíl mezi místní bezpečnostní politikou a skupinovou politikou?
Zatímco zásady skupiny platí pro váš počítač a uživatele ve vaší doméně univerzálně a jsou často nastaveny správcem domény z centrálního umístění, místní zásady zabezpečení, jak název napovídá, jsou relevantní pouze pro váš konkrétní místní počítač.
Co je místní bezpečnostní politika v systému Windows?
Místní bezpečnostní politika systému je sada informací o zabezpečení místního počítače. ... Které uživatelské účty mohou do systému přistupovat a jak. Například interaktivně, prostřednictvím sítě nebo jako služba. Práva a oprávnění přiřazená účtům.
 Naneedigital
Naneedigital
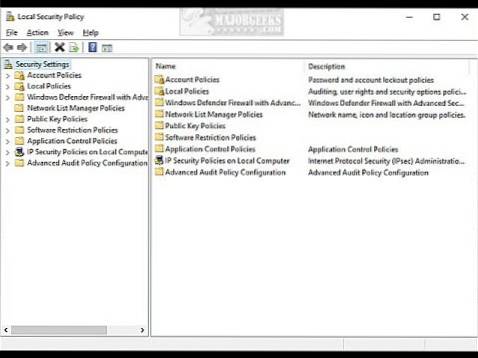

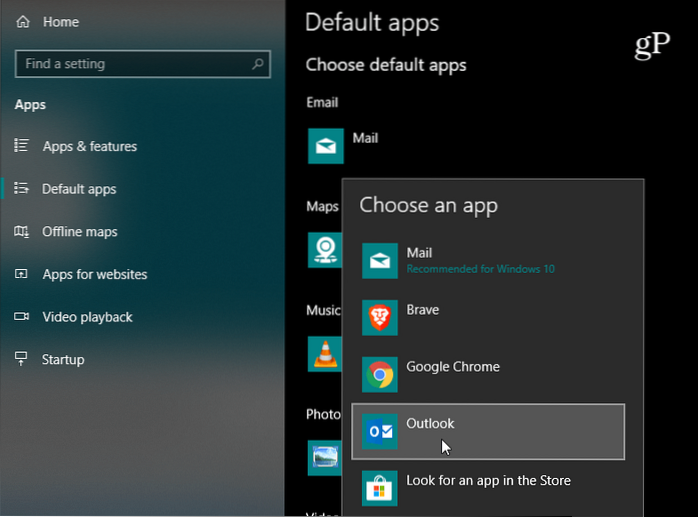
![MailTrack vám řekne, kdy byl váš e-mail doručen, a přečte si [Chrome]](https://naneedigital.com/storage/img/images_1/mailtrack_tells_you_when_your_email_has_been_delivered_and_read_chrome.png)