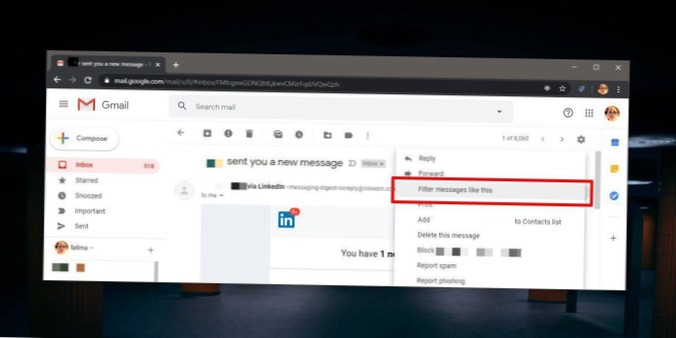Otevřete přehrávač VLC a přejděte na Nástroje>Předvolby. Na kartě „Video“ přejděte do nastavení konkrétního videa. Ve skupině nastavení „Zobrazit“ vypněte možnost „Zrychlený video výstup (překrytí)“. Klikněte na „Uložit“ a zkuste znovu přehrát video soubor, abyste zjistili, zda kódování zmizelo.
- Jak mohu opravit trhané ve VLC?
- Proč hráč VLC koktá?
- Proč VLC nepřehrává video?
- Proč VLC nezobrazuje video?
- Jak mohu opravit závadné video?
- Jak mohu opravit zpožděné nahrávání videa?
- Proč je moje přehrávání videa trhané?
- Proč moje videa MP4 koktají?
- Co dělat, když VLC nefunguje?
Jak mohu opravit trhané ve VLC?
Zde je několik způsobů, jak zlepšit rychlost:
- Ukončete ostatní programy spuštěné na pozadí.
- Zkuste deaktivovat framedropping. ...
- Povolte rychlostní triky a umožněte VLC dekódovat o něco rychleji s možným rizikem grafických anomálií. ...
- Zapněte DMA na vašem DVD zařízení: ...
- Upgradujte na nejnovější ovladač grafické karty.
Proč hráč VLC koktá?
Toto zpoždění nebo zadrhávání videa může být způsobeno různými důvody, od zastaralého přehrávače médií až po grafické karty, nesprávným nastavením v přehrávači VLC, problémem s hardwarem nebo softwarem Windows 10, poškozenými videi.
Proč VLC nepřehrává video?
Jedním z hlavních důvodů, proč VLC nehraje video MP4, může být nekompatibilita kodeku MP4 s VLC. Chcete-li tento problém vyřešit, musíte převést soubor MP4 do jiných formátů, které jsou plně kompatibilní s VLC. ... Nebo si můžete stáhnout balíček kodeků VLC z webu VLC a nainstalovat požadované kodeky pro video MP4.
Proč VLC nezobrazuje video?
Pokud se VLC stále přehrává bez videa, problém může být způsoben nekompatibilním video kodekem obsaženým v souborech. V tomto případě možná budete muset převést soubor do více podporovaného formátu videa VLC. Můžete si vybrat převodník videa Makemkv nebo Pavtube, oba výkonné nástroje pro video.
Jak mohu opravit závadné video?
Jak opravit trhaná nebo trhaná videa?
- Znovu stahujte / kopírujte videa.
- Přehrávejte videa na jiném přehrávači médií.
- Vymažte mezipaměť prohlížeče a soubory cookie.
- Převést video do jiného formátu.
- Snižte velikost a rozlišení videa.
- Zkontrolujte konfiguraci počítače.
- Aktualizujte ovladače počítače.
- Pomocí softwaru pro opravu videa opravte trhané přehrávání videa ve Windows a Mac.
Jak mohu opravit zpožděné nahrávání videa?
- Zkontrolujte připojení k síti. Stabilní a vysokorychlostní připojení k internetu je nezbytné, aby se zabránilo problémům se zpožděním nebo zamrznutím videa v OBS. ...
- Opravte problémy s hardwarem. ...
- Streamujte pomocí kabelového připojení. ...
- Nižší datový tok. ...
- Změňte nastavení OBS podle svého počítače. ...
- Zkontrolujte bránu firewall a bezpečnostní software. ...
- Aktualizujte ovladač síťového adaptéru.
Proč je moje přehrávání videa trhané?
Existuje mnoho možných příčin tohoto jevu, některé z nejběžnějších indikací trhaného videa jsou uvedeny níže: Problémy se zvukem a video kodekem. Poškozený nebo poškozený video soubor. Zastaralé přehrávače médií.
Proč moje videa MP4 koktají?
Soubory MP4 obsahují video a audio data pro přehrávání z počítače. V mnoha případech je zpomalení během přehrávání videa způsobeno zastaralými ovladači videa nebo kodeky, spuštěním videa s příliš vysokým rozlišením pro rychlost vašeho počítače nebo špatně optimalizovanými video soubory a přehrávači videa. ...
Co dělat, když VLC nefunguje?
Obnovte nastavení předvoleb na kartě \ "Obecné \", ukončete VLC a restartujte. Zkuste odstranit konfigurační soubor VLC, který je umístěn ve vašem uživatelském adresáři. Stáhněte si a znovu spusťte VLC.
" Naneedigital
Naneedigital