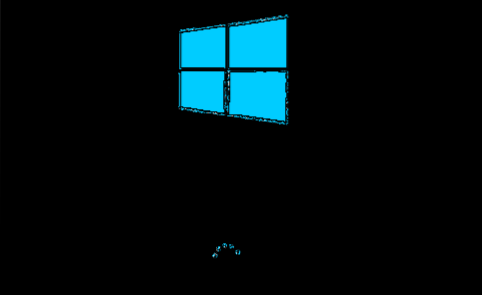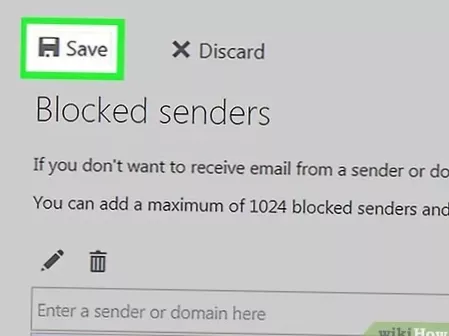7 způsobů, jak opravit pomalé časy spouštění v systému Windows 10
- Zakázat rychlé spuštění. Jedním z nejproblematičtějších nastavení, které v systému Windows 10 způsobuje pomalé spouštění, je možnost rychlého spuštění. ...
- Upravte nastavení stránkovacího souboru. ...
- Vypněte podsystém Linux. ...
- Aktualizujte grafické ovladače. ...
- Odeberte některé spouštěcí programy. ...
- Spusťte skenování SFC. ...
- Pokud vše ostatní selže, proveďte reset.
- Proč se Windows 10 bootuje tak pomalu?
- Což je hlavním důvodem problému s pomalým bootováním?
- Jak mohu zrychlit bootování Windows 10?
- Jak mohu opravit pomalý boot BIOS?
- Jak mohu zrychlit spuštění počítače?
- Jak mohu opravit pomalé spuštění?
- Jak mohu opravit pomalý počítač?
- Jak mohu opravit pomalý pevný disk?
- Jak mohu opravit nabídku Windows 10 Slow Start a Start?
- Mám zapnout rychlé spuštění Windows 10?
- Jaká je dobrá doba spuštění systému Windows 10?
- Jak mohu vymazat mezipaměť v systému Windows 10?
Proč se Windows 10 bootuje tak pomalu?
Mnoho uživatelů hlásilo problémy s pomalým spouštěním v systému Windows 10 a podle uživatelů je tento problém způsoben poškozeným souborem Windows Update. Chcete-li tento problém vyřešit, stačí použít Poradce při potížích se systémem Windows.
Což je hlavním důvodem problému s pomalým bootováním?
Zakažte spouštěcí programy
Programy, které se načítají při spuštění počítače, zůstávají aktivní v paměti. V důsledku toho jsou jednou z hlavních příčin pomalého spouštění systému Windows. Zakázání programů, které často nepoužíváte, z automatického načítání při každém zapnutí počítače, může snížit dobu bootování.
Jak mohu zrychlit bootování Windows 10?
Povolením tohoto nastavení zrychlíte spouštění systému Windows 10
- Vyhledejte a otevřete „Možnosti napájení“ v nabídce Start.
- V levé části okna klikněte na „Vybrat, co tlačítka napájení dělají“.
- Klikněte na „Změnit nastavení, která jsou momentálně nedostupná.“
- V části „Nastavení vypnutí“ zkontrolujte, zda je povoleno „Zapnout rychlé spuštění“.
Jak mohu opravit pomalý boot BIOS?
Vadná paměť RAM nebo vadný pevný disk mohou způsobit zpoždění, proto byla na těchto zařízeních spuštěna diagnostika. Odeberte nepotřebný hardware (jeden po druhém) a zapněte počítač. Vyjmutí čipu RAM (pokud jsou dva nebo více) je dobrý začátek. Můžete také odebrat všechna zařízení USB (kromě klávesnic) a optické jednotky.
Jak mohu zrychlit spuštění počítače?
10 způsobů, jak zrychlit spuštění počítače
- Vyhledejte viry & Malware. ...
- Změňte prioritu spouštění a zapněte rychlé spuštění v systému BIOS. ...
- Zakažte / odložte spouštěcí aplikace. ...
- Zakázat nepodstatný hardware. ...
- Skrýt nepoužívaná písma. ...
- Žádné spuštění GUI. ...
- Eliminujte zpoždění při spouštění. ...
- Odstraňte Crapware.
Jak mohu opravit pomalé spuštění?
7 způsobů, jak opravit pomalé časy spouštění v systému Windows 10
- Zakázat rychlé spuštění. Jedním z nejproblematičtějších nastavení, které v systému Windows 10 způsobuje pomalé spouštění, je možnost rychlého spuštění. ...
- Upravte nastavení stránkovacího souboru. ...
- Vypněte podsystém Linux. ...
- Aktualizujte grafické ovladače. ...
- Odeberte některé spouštěcí programy. ...
- Spusťte skenování SFC. ...
- Pokud vše ostatní selže, proveďte reset.
Jak mohu opravit pomalý počítač?
10 způsobů, jak opravit pomalý počítač
- Odinstalujte nepoužívané programy. (AP) ...
- Odstraňte dočasné soubory. Kdykoli používáte Internet Explorer, veškerá vaše historie procházení zůstává v hlubinách vašeho počítače. ...
- Nainstalujte jednotku SSD. (Samsung) ...
- Získejte více úložného prostoru na pevném disku. (WD) ...
- Zastavte zbytečné start-upy. ...
- Získejte více paměti RAM. ...
- Spusťte defragmentaci disku. ...
- Spusťte vyčištění disku.
Jak mohu opravit pomalý pevný disk?
Je váš externí pevný disk pomalejší než dříve?
- Defragmentujte diskovou jednotku.
- Spusťte kontrolu skenování disku.
- Hledejte poškození skříně nebo samotné jednotky.
- Zkontrolujte kabely, v případě potřeby je vyměňte.
- Příliš velká aktivita disku.
- Zkontrolujte, zda na vašem disku a počítači nejsou viry a malware.
- Zakažte indexování Windows pro rychlejší výkon.
Jak mohu opravit nabídku Windows 10 Slow Start a Start?
Nabídka Start systému Windows 10 se otevírá pomalu
- Otevřete Ovládací panely.
- Na levém panelu vyberte Rozšířené vlastnosti systému.
- V části Výkon klikněte na tlačítko Nastavení.
- Otevře se Možnosti výkonu.
- Zrušte zaškrtnutí ovládacích prvků a prvků aplikace Animate uvnitř oken.
- Při minimalizaci a maximalizaci zrušte zaškrtnutí políčka Animate windows.
- Klikněte na Použít / OK a ukončete.
Mám zapnout rychlé spuštění Windows 10?
Pokud používáte duální bootování, je nejlepší nepoužívat rychlé spuštění nebo hibernaci vůbec. V závislosti na vašem systému možná nebudete mít přístup k nastavení systému BIOS / UEFI, když vypnete počítač s povoleným rychlým spuštěním. Když počítač hibernuje, nepřechází do plně vypnutého režimu.
Jaká je dobrá doba spuštění systému Windows 10?
Na slušném SSD je to dostatečně rychlé. Asi za deset až dvacet sekund se zobrazí vaše pracovní plocha. Protože je tato doba přijatelná, většina uživatelů si neuvědomuje, že to může být ještě rychlejší. Je-li aktivní rychlé spuštění, počítač se spustí za méně než pět sekund.
Jak mohu vymazat mezipaměť v systému Windows 10?
Vymazání mezipaměti: Stiskněte současně klávesy Ctrl, Shift a Del / Delete na klávesnici. V poli Časový rozsah vyberte možnost Vždy nebo Všechno, ujistěte se, že je vybrána mezipaměť nebo obrázky a soubory v mezipaměti, a poté klikněte na tlačítko Vymazat data.
 Naneedigital
Naneedigital