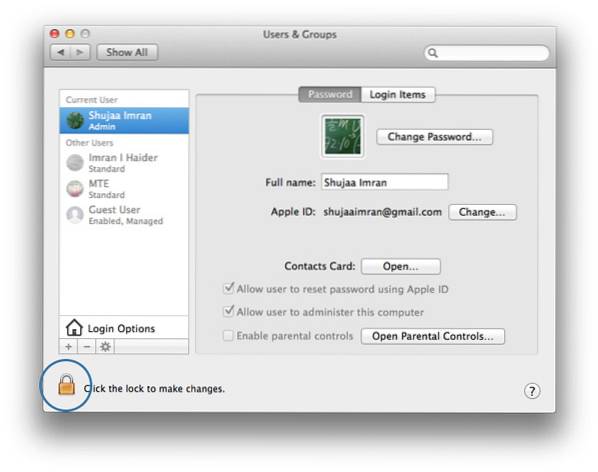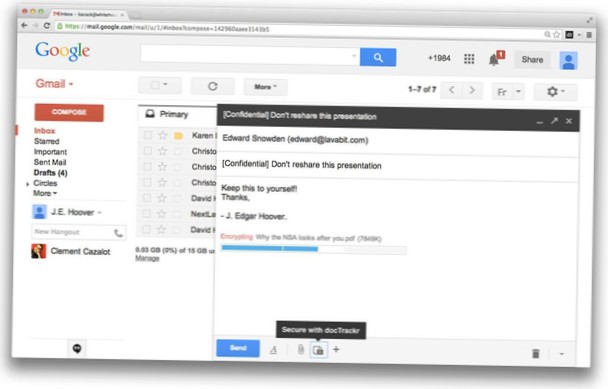Jak nastavit a spravovat automatické přihlášení v OS X
- Otevřete „Předvolby systému“ z nabídky Apple.
- Vyberte „Uživatelé & Skupiny.“
- Klikněte na ikonu Zamknout v levém dolním rohu. Po zobrazení výzvy zadejte své heslo.
- Klikněte na „Možnosti přihlášení.“
- Z rozevírací nabídky Automatické přihlášení můžete vybrat uživatele, ke kterému se chcete automaticky přihlásit při spuštění systému.
- Jak provedu automatické přihlášení k počítači Mac?
- Proč nemohu na svém počítači Mac povolit automatické přihlášení?
- Jak mohu změnit to, co se na mém počítači Mac automaticky otevře?
- Jak mohu přimět svůj Mac, aby přestal žádat o heslo?
- Co je zakázat automatické přihlášení?
- Jak mohu získat přístup správce k počítači Mac bez znalosti aktuálního hesla?
- Co je zakázání automatického přihlášení na počítači Mac?
- Jak nastavím automatické přihlášení počítače?
- Jak resetuji heslo správce Mac?
- Jak mohu spravovat spouštěcí programy na Macu?
- Jak mohu vybrat, co se otevře při spuštění?
- Jak mohu změnit, které programy se spouštějí při spuštění?
Jak provedu automatické přihlášení k počítači Mac?
Nastavte svůj Mac tak, aby se při spuštění automaticky přihlašoval
- Vyberte nabídku Apple > Předvolby systému, poté klikněte na Uživatelé & Skupiny.
- Klikněte na zámek a poté zadejte heslo k účtu. ...
- Klikněte na Možnosti přihlášení v levém dolním rohu.
- Vyberte účet z nabídky „Automatické přihlášení“ a zadejte heslo daného účtu.
Proč nemohu na svém počítači Mac povolit automatické přihlášení?
Klikněte na logo Apple v levém horním rohu obrazovky. Klikněte na Předvolby systému. Klikněte na Uživatelé & Skupiny. ... Důležitá poznámka: Pokud je uživatelské jméno šedé, nemůžete povolit automatické přihlášení, protože váš Mac vyžaduje ruční přihlášení.
Jak mohu změnit to, co se na mém počítači Mac automaticky otevře?
Otevřete Předvolby systému a poté klikněte na Uživatelé & Ikona skupiny. Až tam najdete svůj uživatelský účet na levé straně (i když bude vždy vybrán), a poté klikněte na kartu Přihlašovací položky. Nyní uvidíte seznam položek, které se automaticky otevřou po přihlášení.
Jak mohu přimět svůj Mac, aby přestal vyžadovat moje heslo?
Jak přestat muset pokaždé přihlašovat k počítači Mac
- Krok 1: Přejděte na > Systémové preference.
- Krok 2: Vyberte Zabezpečení & Soukromí.
- Krok 3: Klikněte na kartu Obecné.
- Krok 4: Zrušte zaškrtnutí možnosti Vyžadovat heslo [X čas] po spuštění režimu spánku nebo spořiče obrazovky.
Co je zakázat automatické přihlášení?
Jedním ze snadných způsobů, jak je zmařit, je deaktivace automatického přihlášení pro všechny účty v počítači Mac. To znamená, že když se váš Mac spustí, budete vyzváni dialogovým oknem s žádostí o heslo (přinejmenším můžete změnit nastavení v tomto dialogu, ale to je věc pro následný příspěvek).
Jak mohu získat přístup správce k počítači Mac bez znalosti aktuálního hesla?
Obnovit heslo správce
Restartujte v režimu obnovení (příkaz-r). V nabídce Nástroje v nabídce Nástroje pro Mac OS X vyberte Terminál. Na výzvu zadejte „resetpassword“ (bez uvozovek) a stiskněte Zpět. Otevře se okno Obnovit heslo.
Co je zakázání automatického přihlášení na počítači Mac?
Pokud kliknete na kartu Obecné, zobrazí se možnost Zakázat automatické přihlášení. Ať tak či onak, vypnutí automatického přihlášení chrání vaše data a je pouze mírnou zátěží při spuštění počítače Mac. Stačí si vybrat uživatele a zadat heslo, abyste se dostali do práce.
Jak nastavím automatické přihlášení počítače?
Trik provedete takto:
- Klávesa s logem Windows + R -> Do pole Spustit napište „netplwiz“ (bez uvozovek) -> stiskněte Enter.
- Vstupte do dialogového okna Uživatelské účty -> Vyberte svůj uživatelský účet.
- Najděte možnost „Uživatelé musí zadat uživatelské jméno a heslo, aby mohli tento počítač používat“ -> Zrušte zaškrtnutí -> Aplikovat.
Jak resetuji heslo správce Mac?
Jak obnovit heslo správce v systému Mac
- Restartujte Mac. ...
- Během restartu stiskněte a podržte klávesy Command + R, dokud neuvidíte logo Apple. ...
- Přejděte do nabídky Apple v horní části a klikněte na Nástroje. ...
- Poté klikněte na Terminál.
- Do okna terminálu zadejte „resetpassword“. ...
- Poté stiskněte klávesu Enter. ...
- Zadejte své heslo a nápovědu.
Jak mohu spravovat spouštěcí programy na Macu?
Jeden z nejjednodušších způsobů ovládání spouštěcích položek je uvnitř System Preferences > Uživatelé & Skupiny.
- Otevřete Předvolby systému.
- Přejít na Uživatelé & Skupiny.
- Vlevo vyberte svoji přezdívku.
- Vyberte kartu Přihlašovací položky.
- Zkontrolujte spouštěcí programy, které chcete odebrat.
- Stiskněte níže znak „-“.
- Jsi hotový.
Jak si vyberu, co se otevře při spuštění?
Vyberte tlačítko Start a poté vyberte Nastavení > Aplikace > Spuštění. Zkontrolujte, zda je zapnutá jakákoli aplikace, kterou chcete spustit při spuštění. Pokud možnost Nastavení v Nastavení nevidíte, klikněte pravým tlačítkem na tlačítko Start, vyberte Správce úloh a poté vyberte kartu Po spuštění.
Jak mohu změnit, které programy se spouštějí při spuštění?
V okně Předvolby systému otevřete Uživatelé & Skupiny. V části Uživatelé & V okně Skupiny klikněte na kartu Přihlašovací položky. Vyberte aplikaci a kliknutím na tlačítko mínus ji odeberte ze seznamu spouštění, nebo kliknutím na tlačítko plus přidejte aplikaci do seznamu, pokud chcete, aby se spouštěla při spuštění.
 Naneedigital
Naneedigital