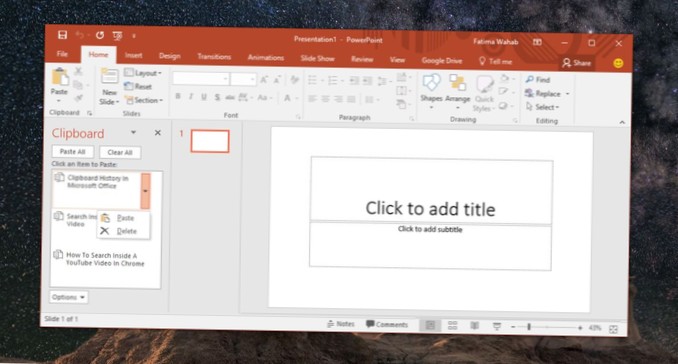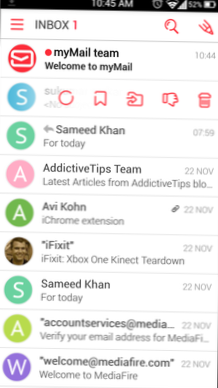Jdi do nastavení -> Systém -> (Přejděte dolů na) Schránka -> poté zapněte „Historie schránky“. Chcete-li zobrazit obsah „Historie schránky“, stiskněte klávesu Windows + V.
- Jak zobrazím historii schránky ve Wordu?
- Jak se dostanu do schránky v Microsoft Office?
- Můžete zobrazit historii schránky?
- Jak najdu stará data ze schránky?
- Jak zobrazím historii schránky v prohlížeči Chrome?
- Zachovává Windows 10 historii schránky?
Jak zobrazím historii schránky ve Wordu?
Klikněte na kartu Domů. Ve skupině Schránka klikněte na spouštěč dialogového okna. Zobrazí se podokno úloh Schránka spolu s veškerým textem vyjmutým nebo zkopírovaným od doby, kdy jste spustili program Word, podobně jako to, co je zde zobrazeno. Podokno úloh Schránka.
Jak se dostanu do schránky v Microsoft Office?
Chcete-li otevřít schránku Office a získat přístup ke zkopírovaným nebo vyjmutým položkám, ujistěte se, že je aktivní karta Domů, a poté klikněte na tlačítko „Schránka“ v pravém dolním rohu části Schránka. Ve výchozím nastavení je podokno Schránka ukotveno k levé straně okna aplikace Office.
Můžete zobrazit historii schránky?
Používání klávesnice Google (Gboard)
Jedním z nejjednodušších způsobů zobrazení a obnovení historie schránky v zařízení Android je použití klávesnice. ... Tím se spustí správce schránky Gboard. Krok 2: Chcete-li obnovit konkrétní text / klip ze schránky, jednoduše na něj klepněte a vložte jej do textového pole.
Jak najdu stará data ze schránky?
Jak načíst historii schránky?
- Stisknutím kláves Ctrl + D vysuňte Clipdiary (pokud jste jej nezměnili na jiný)
- Kliknutím na nezbytnou položku historie schránky ji vložíte přímo do potřebné aplikace. Or.
- Klikněte pravým tlačítkem na požadovanou položku historie schránky a vyberte možnost „Kopírovat do schránky“ a zkopírujte položku zpět do schránky.
Jak zobrazím historii schránky v prohlížeči Chrome?
Povolit historii schránky na Chromebooku
- Nejprve otevřete v prohlížeči Chrome příznaky chrome: // a vyhledejte „schránku“. ...
- Dále klikněte na tlačítko „Restartovat“ v pravém dolním rohu.
- Po restartu prohlížeče Chrome se na vašem Chromebooku povolí historie schránky. ...
- Můžete také kliknout pravým tlačítkem na textové pole a otevřít „Schránku“, abyste mohli ručně otevřít historii schránky.
Zachovává Windows 10 historii schránky?
Zkopírujte obrázky a text z jednoho počítače do druhého pomocí cloudové schránky. Chcete-li se kdykoli dostat do historie schránky, stiskněte klávesu s logem Windows + V. ... Můžete také vložit a připnout často používané položky výběrem jednotlivé položky z nabídky schránky.
 Naneedigital
Naneedigital