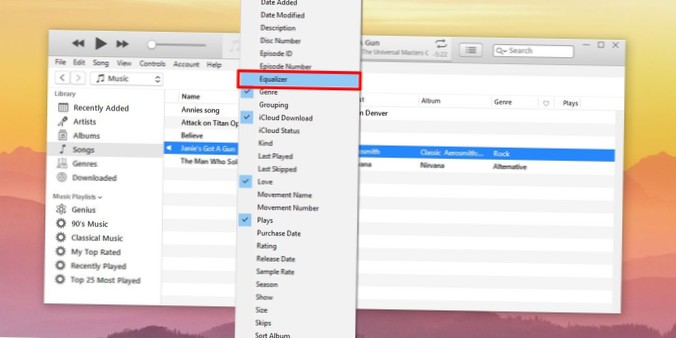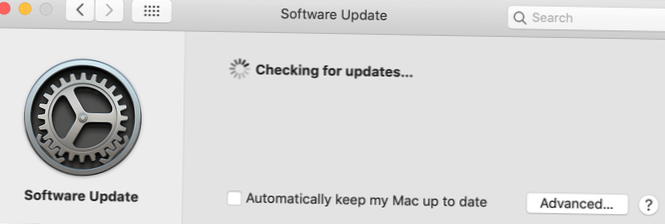Přejděte do Průzkumníka souborů a na pásu karet klikněte na Zobrazit, poté na konci vyberte Možnosti - Změnit složku a možnosti hledání. Na kartě Obecné v horní části vyberte rozevírací nabídku a ujistěte se, že se zobrazuje jako Rychlý přístup. Zavřete Průzkumník souborů a znovu otevřete.
- Jak zapnu rychlý přístup v systému Windows 10?
- Jak obnovím složku Rychlý přístup v systému Windows 10?
- Jak získám zpět svůj panel nástrojů pro rychlý přístup?
- Jak zobrazím rychlý přístup?
- Proč nefunguje rychlý přístup?
- Kde je panel nástrojů Rychlý přístup ve Windows 10?
- Proč mé složky s rychlým přístupem zmizely?
- Proč nemohu připnout soubor pro rychlý přístup?
- Kde jsou uloženy zkratky pro rychlý přístup?
- Proč nevidím svůj panel nástrojů Rychlý přístup?
- Jak povolím panel nástrojů pro rychlý přístup?
- Jak se dostanu na panel nástrojů na klávesnici?
Jak zapnu rychlý přístup v systému Windows 10?
Postup je následující:
- Otevřete Průzkumník souborů.
- Přejděte do složky, kterou chcete připnout na Rychlý přístup.
- Vyberte tuto složku kliknutím na ni.
- Klikněte na kartu Domů na pásu karet. Zobrazí se karta Domů.
- V části Schránka klikněte na tlačítko Připnout k rychlému přístupu. Vybraná složka je nyní uvedena v seznamu Rychlý přístup.
Jak obnovím složku Rychlý přístup v systému Windows 10?
2. Obnovit složky
- Otevřete aplikaci Průzkumník souborů na hlavním panelu.
- Klikněte na kartu Zobrazení v nabídce pásu karet a poté klikněte na Možnosti.
- Vyberte možnost „Změnit složku a možnosti vyhledávání“. ...
- Přejděte na kartu Zobrazení.
- V části „Zobrazení složek“ klikněte na tlačítko Obnovit složky.
- Když se zobrazí výzva k potvrzení, klikněte na Ano.
Jak získám zpět svůj panel nástrojů pro rychlý přístup?
Pokud přizpůsobíte panel nástrojů Rychlý přístup, můžete jej obnovit na původní nastavení.
- Otevřete dialogové okno Přizpůsobit pomocí jedné z těchto metod: ...
- V dialogovém okně Přizpůsobit klepněte na kartu Rychlý přístup.
- Na stránce Rychlý přístup klikněte na Obnovit. ...
- V dialogovém okně zprávy klikněte na Ano.
- V dialogovém okně Přizpůsobit klikněte na Zavřít.
Jak zobrazím rychlý přístup?
Složku můžete nastavit tak, aby se zobrazovala v Rychlém přístupu, abyste ji mohli snadno najít. Stačí na něj kliknout pravým tlačítkem a vybrat Připnout k rychlému přístupu. Odepněte jej, když ho tam už nepotřebujete. Pokud chcete vidět pouze vaše připnuté složky, můžete vypnout poslední soubory nebo časté složky.
Proč nefunguje rychlý přístup?
Dvě opravy - Rychlý přístup nefunguje / neodpovídá, neustále havaruje. Jakmile zjistíte, že Rychlý přístup nefunguje normálně tak, jak by měl, zkuste jej deaktivovat a znovu povolit. Nebo můžete ručně odstranit některé související soubory% appdata%.
Kde je panel nástrojů Rychlý přístup ve Windows 10?
Ve výchozím nastavení je panel nástrojů Rychlý přístup k dispozici úplně vlevo od záhlaví Průzkumníka souborů. Otevřete okno Průzkumníka souborů ve Windows 10 a podívejte se na horní část. Panel nástrojů Rychlý přístup můžete vidět v celé své minimalistické slávě v levém horním rohu.
Proč mé složky s rychlým přístupem zmizely?
V části Ochrana osobních údajů zrušte zaškrtnutí políček a vyberte Použít. Rychlý přístup nyní zobrazí pouze ukotvené složky. (Pokud je znovu zapnete, mohou se znovu objevit položky, které jste dříve odebrali z Rychlého přístupu.) Pokud dáváte přednost otevření Průzkumníka souborů v tomto počítači, přejděte na kartu Zobrazení a poté vyberte Možnosti.
Proč nemohu připnout soubor pro rychlý přístup?
V Průzkumníku souborů se pokuste odebrat připnutou položku kliknutím pravým tlačítkem a výběrem možnosti Odepnout z rychlého přístupu nebo pomocí možnosti Odebrat z rychlého přístupu (pro často přidávaná místa automaticky). Pokud to ale nefunguje, vytvořte složku se stejným názvem a ve stejném umístění, kde připnutá položka očekává, že bude složka.
Kde jsou uloženy zkratky pro rychlý přístup?
Neexistuje žádné konkrétní umístění, kde by byly zkratky uloženy. Jsou uloženy tam, kde jsou vytvořeny.
Proč nevidím svůj panel nástrojů Rychlý přístup?
Pokud nevidíte žádný panel nástrojů Rychlý přístup v horní části okna Průzkumníka souborů, místo toho přesuňte QAT pod pás karet. ... Chcete-li ji získat zpět, klikněte pravým tlačítkem na pás karet a vyberte možnost Zobrazit panel nástrojů Rychlý přístup pod možností pásu karet. Poté se QAT znovu objeví těsně pod pásem karet, jak je znázorněno na snímku přímo níže.
Jak povolím panel nástrojů pro rychlý přístup?
Klikněte na Soubor > Možnosti > Panel nástrojů Rychlý přístup. Klepněte pravým tlačítkem na libovolné místo na pásu karet a v místní nabídce vyberte Přizpůsobit panel nástrojů Rychlý přístup…. Klikněte na tlačítko Přizpůsobit panel nástrojů Rychlý přístup (šipka dolů úplně vpravo od QAT) a v rozbalovací nabídce zvolte Další příkazy.
Jak se dostanu na panel nástrojů na klávesnici?
Tyto zahrnují:
- WINKEY + D. ...
- WINKEY + SPACE. ...
- SHIFT + myš Klikněte na tlačítko na hlavním panelu. ...
- CTRL + SHIFT + myš Klikněte na tlačítko na hlavním panelu. ...
- SHIFT + pravá myš Klikněte na tlačítko na hlavním panelu. ...
- SHIFT + pravá myš Klikněte na tlačítko seskupeného hlavního panelu. ...
- CTRL + myš Klikněte na seskupené tlačítko na hlavním panelu. ...
- WINKEY + T.
 Naneedigital
Naneedigital