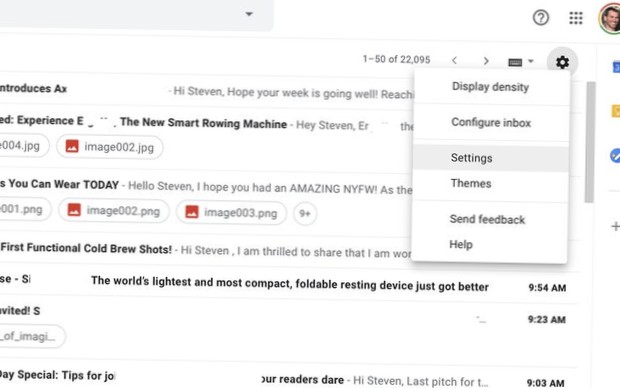Aktuální časování vstupu není monitorem ve Windows 10 Fix podporováno. ... K tomuto problému obvykle dochází, pokud máte špatné kabelové připojení nebo je displej nastaven na vyšší obnovovací frekvenci nebo povolené rozlišení.
- Jak mohu opravit aktuální časování vstupu, displej monitoru nepodporuje?
- Jak mohu opravit vstup, který není na mém monitoru podporován?
- Proč můj monitor říká, že vstup není podporován?
- Jak mohu změnit časování vstupu na monitoru Windows 7?
- Jak změním nastavení monitoru na 1920x1080 60 Hz?
- Jak resetuji nastavení monitoru?
- Jaký je význam vstupu není podporován?
- Jak mohu opravit rozlišení není podporováno?
- Proč můj televizor nehlásí žádný signál, když je připojen HDMI?
- Jak mohu opravit své rozlišení?
- Jak resetuji nastavení zobrazení v systému Windows 10?
- Jak spustím režim s nízkým rozlišením?
Jak mohu opravit aktuální časování vstupu, displej monitoru nepodporuje?
Oprava 1: Změňte nastavení monitoru
- Klikněte pravým tlačítkem na libovolnou prázdnou oblast na ploše a poté vyberte Nastavení zobrazení.
- V sekci Zobrazení přejděte dolů a najděte Rozlišení a změňte jej na konkrétní rozlišení (v mém případě zvolím 1080 × 1920).
- Pokud se zobrazí vyskakovací dialogové okno pro ověření, klikněte na Zachovat změny.
Jak mohu opravit vstup, který není na mém monitoru podporován?
Nejlepším krokem je v takovém případě změnit nastavení displeje. Zde je postup:
- Najděte na ploše prázdnou oblast a klikněte na ni pravým tlačítkem.
- Pokračujte výběrem možnosti Nastavení zobrazení.
- Přejděte na nastavení Rozlišení.
- V rozevírací nabídce vyberte rozlišení doporučené pro váš displej.
- Potvrďte změny.
Proč můj monitor říká, že vstup není podporován?
Chyba „Vstup není podporován“ nastane, když rozlišení počítače neodpovídá monitoru. Tato chyba se obvykle projeví, když k počítači připojíte nový monitor nebo změníte rozlišení na hodnotu, která není podporována.
Jak mohu změnit časování vstupu na monitoru Windows 7?
Jak změnit časování vstupu na monitoru Windows 7
- Jak změnit časování vstupu na monitoru Windows 7.
- Krok 1: V nouzovém režimu klikněte pravým tlačítkem na prázdnou oblast na ploše a vyberte rozlišení obrazovky.
- Krok 2: Vyberte rozlišení na 1920x1080.
- Krok 3: Klikněte na Použít a ponechat změny.
Jak změním nastavení monitoru na 1920x1080 60 Hz?
Více informací
- Klepněte pravým tlačítkem myši na plochu systému Windows a potom klepněte na příkaz Přizpůsobit.
- Klikněte na Zobrazit.
- Klikněte na Změnit nastavení zobrazení.
- Klikněte na Pokročilé nastavení.
- Klikněte na kartu Monitor a změňte obnovovací frekvenci obrazovky z 59 Hertzů na 60 Hertzů.
- Klikněte na OK.
- Vraťte se do Pokročilého nastavení.
Jak resetuji nastavení monitoru?
Jak obnovit výchozí nastavení monitoru LCD.
- Na přední straně monitoru stiskněte tlačítko MENU.
- V okně MENU stisknutím ŠIPKY NAHORU nebo ŠIPKY DOLŮ vyberte ikonu RESET.
- Stiskněte tlačítko OK.
- V okně RESET stisknutím ŠIPKY NAHORU nebo ŠIPKY DOLŮ vyberte buď OK, nebo VŠE RESET.
- Stiskněte tlačítko OK.
- Stiskněte tlačítko MENU.
Jaký je význam vstupu není podporován?
Po spuštění počítače se obvykle vyskytne chyba „Vstup není podporován“ a stane se s černou obrazovkou počítače. ... Váš monitor nepodporuje vstup, protože rozlišení obrazovky je nastaveno na nesprávné rozlišení. Navíc může dojít k chybě ovladače monitoru.
Jak mohu opravit rozlišení není podporováno?
Pokud se na televizoru zobrazuje nepodporovaná zpráva, budete muset upravit rozlišení (nebo velikost obrazu) zdrojového obrazu i.E. DVD přehrávač, Xbox nebo kabelový přijímač, aby se vešly na vaši HDTV. Udělali byste to prostřednictvím ovládání nastavení daného zařízení. Nejběžnější rozlišení bude 1920 x 1080 známé také jako 1080p.
Proč můj televizor nehlásí žádný signál, když je připojen HDMI?
Televizor může být nastaven na vstup, ke kterému není připojeno žádné zařízení. Ujistěte se, že je vybrán správný vstup. Ověřte, zda je zdrojové zařízení napájeno a zapnuto. ... Zkontrolujte, zda je televizor i zdrojové zařízení zapnuté, potom odpojte kabel HDMI od jednoho ze zařízení a znovu jej připojte.
Jak mohu opravit své rozlišení?
Změna rozlišení změní velikost plochy vašeho počítače. , klikněte na Ovládací panely a poté v části Vzhled a přizpůsobení klikněte na Upravit rozlišení obrazovky. Klikněte na rozevírací seznam vedle Rozlišení, posuňte jezdec na požadované rozlišení a poté klikněte na Použít.
Jak resetuji nastavení zobrazení v systému Windows 10?
Klepněte na tlačítko Start, do pole Zahájit hledání zadejte přizpůsobení a poté klepněte na Personalizace v seznamu Programy. V části Přizpůsobit vzhled a zvuky klikněte na Nastavení zobrazení. Obnovte požadovaná vlastní nastavení zobrazení a poté klikněte na OK.
Jak spustím režim s nízkým rozlišením?
Chcete-li ve Windows 10 přejít do režimu s nízkým rozlišením a změnit v něm nastavení, postupujte podle níže uvedených kroků.
- Restartujte počítač.
- Stiskněte Shift + F8, než se zobrazí logo Windows.
- Klikněte na Zobrazit rozšířené možnosti opravy.
- Klikněte na Poradce při potížích.
- Klikněte na Pokročilé možnosti.
- Klikněte na Nastavení spouštění systému Windows.
- Klikněte na Restartovat.
 Naneedigital
Naneedigital

![Jak identifikovat falešný přihlašovací formulář Google [Chrome]](https://naneedigital.com/storage/img/images_1/how_to_identify_a_fake_google_login_form_chrome.png)
![MailTrack vám řekne, kdy byl váš e-mail doručen, a přečte si [Chrome]](https://naneedigital.com/storage/img/images_1/mailtrack_tells_you_when_your_email_has_been_delivered_and_read_chrome.png)