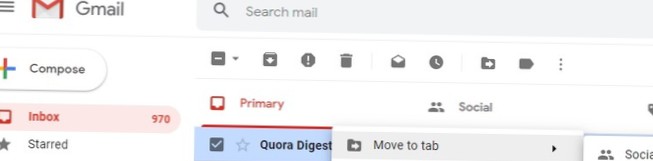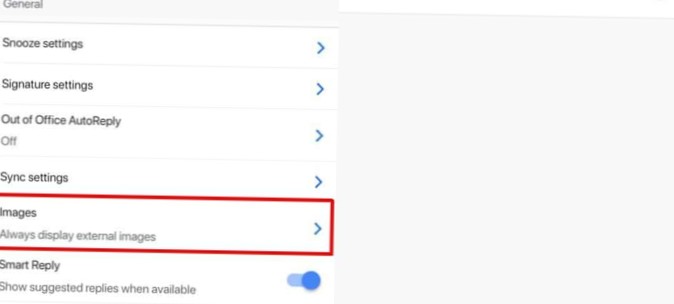- Jak anotujete o nástroji pro ořezávání?
- Jak pořídíte snímek obrazovky v popisku nástroje pro ořezávání?
- Jaké jsou čtyři typy výstřižků, které můžete provést pomocí nástroje Výstřižky?
- Jak děláte červené pole v nástroji pro odstřižky?
- Jaký je klíč pro Snipping Tool?
- Mohu přidat text do nástroje pro ořezávání?
- Jak mohu použít zpoždění nástroje Snipping Tool??
- Co je snip na celou obrazovku?
- Co je tlačítko Prtscn?
Jak anotujete o nástroji pro ořezávání?
Chcete-li anotovat fragment, klikněte na šipku dolů vedle ikony Pero a vyberte barvu z rozevírací nabídky. 2. Začněte táhnout myší po výstřižku. Můžete také použít zvýrazňovač vedle ikony pera k anotaci kliknutím na něj a tažením myši přes snip.
Jak pořídíte snímek obrazovky v popisku nástroje pro ořezávání?
Zachyťte vyskakovací nabídky pomocí nástroje Windows Snipping
- Mějte svoji aplikaci v místě, kde jste připraveni otevřít nabídku nebo zobrazit popisek.
- Spusťte nástroj Výstřižek.
- Stiskněte Nový.
- Obrazovka je ztlumená a zobrazí se nástroj pro výběr nitkového kříže.
- Stisknutím klávesy ESC zrušíte výběr.
- Přejděte do své aplikace a zobrazte nabídku / popisek, který chcete zachytit.
Jaké jsou čtyři typy výstřižků, které můžete provést pomocí nástroje Výstřižky?
Nástroj Výstřižek umožňuje zachytit části obrazovky pomocí čtyř metod a poté tyto výstřižky uložit jako soubor JPG, GIF, PNG nebo MHT. Metody zachycení, které lze použít k převzetí výstřižků, jsou volné, obdélníkové, okno a celá obrazovka.
Jak děláte červené pole v nástroji pro odstřižky?
Chcete-li použít nástroj pro ořezávání, jednoduše klikněte a přetáhněte křížek a vyberte, co chcete zachytit.
- Červené pole zobrazí, co nástroj zachytí:
- Jakmile pořídíte, co chcete, pusťte se a snímek se pořídí.
- Pokud nejste spokojeni s obrázkem, můžete snadno pořídit nový obrázek pomocí tlačítka „nový“:
Jaký je klíč pro Snipping Tool?
Nástroj pro vystřihování otevřete stisknutím klávesy Start, zadáním nástroje pro vystřihování a stisknutím klávesy Enter. (Nástroj pro vystřižení nelze otevřít pomocí žádné klávesové zkratky.) Chcete-li vybrat požadovaný typ výstřižku, stiskněte klávesy Alt + M a pomocí kláves se šipkami vyberte možnost Volný tvar, Obdélníkový, Okno nebo Celá obrazovka a poté stiskněte klávesu Enter.
Mohu přidat text do nástroje pro ořezávání?
Bohužel nemáme funkci, která by zahrnovala Text do nástroje pro ořezávání. Svou cennou zpětnou vazbu však můžete poskytnout v níže uvedeném odkazu.
Jak mohu použít zpoždění nástroje Snipping Tool??
Nejprve otevřete nástroj Výstřižky a kliknutím na Zpoždění vyberte dobu zpoždění v sekundách. Můžete si vybrat mezi 0 a 5 sekundami (výchozí je 0). Jakmile vyberete čas zpoždění, kliknutím na šipku vedle možnosti Nový (volný, obdélníkový, okenní nebo na celou obrazovku) vyberte typ výstřižku, který chcete provést.
Co je snip na celou obrazovku?
Fragment obrazovky: Pořiďte snímek obrazovky celé obrazovky.
Co je tlačítko Prtscn?
Klávesa Print Screen je někdy zkratkou Prscr, PRTSC, PrtScrn, Prt Scrn, PrntScrn nebo Ps / SR a je klávesovou klávesou na většině počítačových klávesnic. Po stisknutí klávesa odešle aktuální obrázek na obrazovce do schránky počítače nebo na tiskárnu v závislosti na operačním systému nebo spuštěném programu.
 Naneedigital
Naneedigital