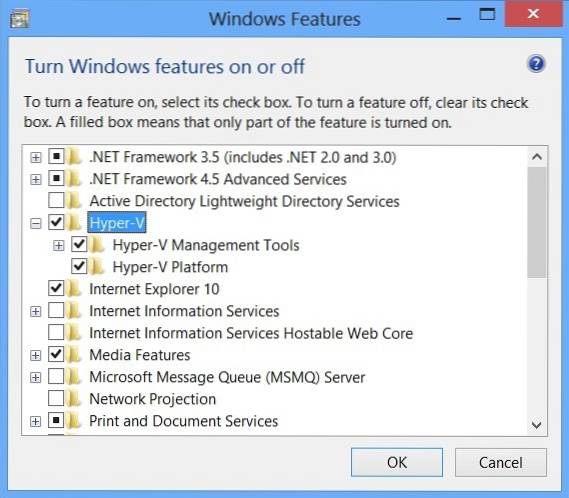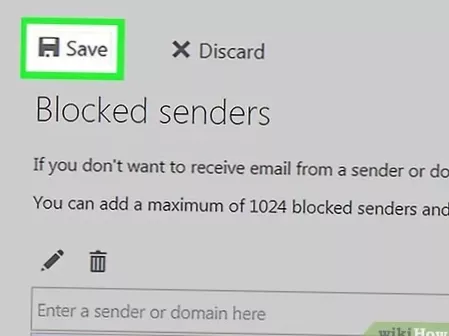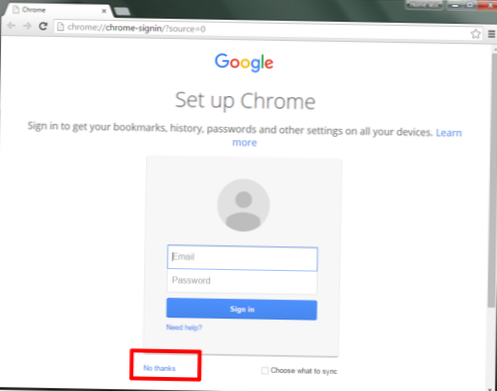Povolení klienta Hyper-V ve Windows 8 nebo Windows 8.1
- V Ovládacích panelech klikněte na Programy >Programy a funkce.
- Klikněte na Zapnout nebo vypnout funkce systému Windows.
- Klikněte na Hyper-V, klikněte na OK a potom klikněte na Zavřít.
- Podporuje Windows 8 Hyper-V?
- Jak povolím Hyper-V ve Windows 8.1 jediný jazyk?
- Jak zjistím, zda je povolena technologie Hyper-V?
- Jak povolím virtualizaci Hyper-V povolenou ve firmwaru?
- Jak mohu použít Hyper-V?
- Jak nainstaluji Hyper-V?
- Jak mohu zakázat Hyper-V ve Windows 8?
- Což je lepší Hyper-V nebo VMware?
- Jaký procesor potřebuji ke spuštění Hyper-V?
- Mám použít Hyper-V nebo VirtualBox?
Podporuje Windows 8 Hyper-V?
Windows 8 je první klientský operační systém Windows, který zahrnuje podporu virtualizace hardwaru bez nutnosti samostatného stahování nebo instalace. Tato funkce v systému Windows 8 se nazývá Client Hyper-V.
Jak povolím Hyper-V ve Windows 8.1 jediný jazyk?
K úspěšnému spuštění klienta Hyper-V v systému Windows 8 jsou vyžadovány následující předpoklady.1:
- 64bitový operační systém Windows 8 Pro nebo Enterprise.
- 64bitový procesor s překladem adres druhé úrovně (SLAT)
- Minimálně 4 GB systémové paměti RAM.
- Podpora hardwarové virtualizace na úrovni BIOSu.
Jak zjistím, zda je povolena technologie Hyper-V?
Povolte roli Hyper-V prostřednictvím Nastavení
- Pravým tlačítkem klikněte na tlačítko Windows a vyberte „Aplikace a funkce“.
- V části související nastavení vyberte programy a funkce vpravo.
- Vyberte Zapnout nebo vypnout funkce systému Windows.
- Vyberte Hyper-V a klikněte na OK.
Jak povolím virtualizaci Hyper-V povolenou ve firmwaru?
Krok 2: Nastavení technologie Hyper-V
- Zkontrolujte, zda je v nastavení systému BIOS zapnuta podpora virtualizace hardwaru.
- Uložte nastavení systému BIOS a normálně spusťte stroj.
- Klikněte na ikonu hledání (zvětšené sklo) na hlavním panelu.
- Zadejte zapnutí nebo vypnutí funkcí systému Windows a vyberte danou položku.
- Vyberte a povolte Hyper-V.
Jak mohu použít Hyper-V?
Jak používat Hyper-V
- Poté vyberte možnost „zapnout nebo vypnout funkce systému Windows“ na levé straně.
- Potvrďte aktivaci.
- Jakmile je váš počítač hotový, zobrazí se následující obrazovka.
- Hyper-V můžete také povolit z terminálu. ...
- V obou případech musíte restartovat počítač.
Jak nainstaluji Hyper-V?
Přidání role Hyper-V do vaší instalace systému Windows
- Klepněte pravým tlačítkem myši na nabídku Start.
- Klikněte na Hledat.
- Do vyhledávacího pole zadejte Zapnout nebo vypnout funkce oken. V závislosti na systému se kroky budou lišit. Pro systémy Windows 8 nebo 10: Ze seznamu funkcí vyberte Hyper-V. Klikněte na OK. Restartujte systém.
Jak mohu zakázat Hyper-V ve Windows 8?
Chcete-li zakázat Hyper-V v Ovládacích panelech, postupujte takto:
- V Ovládacích panelech vyberte Programy a funkce.
- Vyberte Zapnout nebo vypnout funkce systému Windows.
- Rozbalte Hyper-V, rozbalte Platformu Hyper-V a zrušte zaškrtnutí políčka Hyper-V Hypervisor.
Což je lepší Hyper-V nebo VMware?
Pokud požadujete širší podporu, zejména pro starší operační systémy, je VMware dobrou volbou. Pokud provozujete převážně virtuální počítače s Windows, je Hyper-V vhodnou alternativou. ... Například zatímco VMware může používat více logických procesorů a virtuálních procesorů na hostitele, technologie Hyper-V pojme více fyzické paměti na hostitele a virtuální počítač.
Jaký procesor potřebuji ke spuštění Hyper-V?
Hardwarové požadavky
64bitový procesor s překladem adres druhé úrovně (SLAT). Podpora CPU pro VM Monitor Mode Extension (VT-x na procesorech Intel). Minimálně 4 GB paměti. Protože virtuální počítače sdílejí paměť s hostitelem Hyper-V, budete muset poskytnout dostatek paměti pro zpracování očekávané virtuální pracovní zátěže.
Mám použít Hyper-V nebo VirtualBox?
Pokud jste v prostředí pouze pro Windows, je Hyper-V jedinou možností. Ale pokud jste v multiplatformním prostředí, můžete využít VirtualBox a spustit jej na libovolném operačním systému podle vašeho výběru.
 Naneedigital
Naneedigital