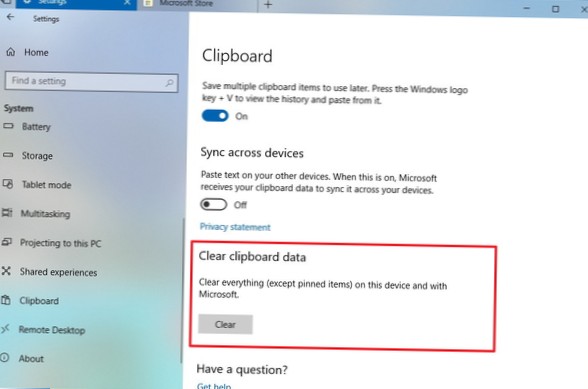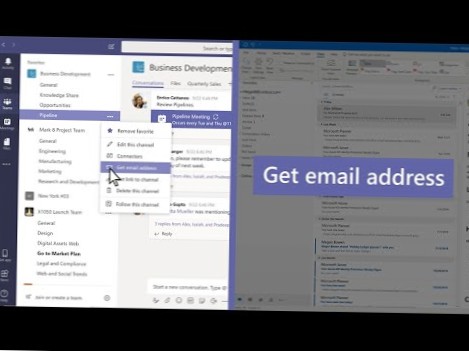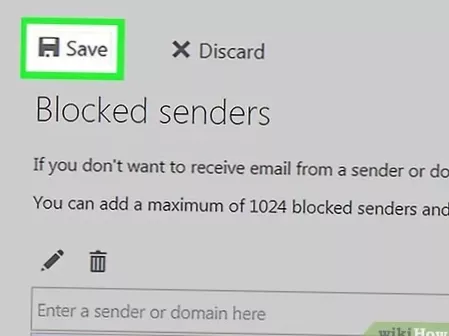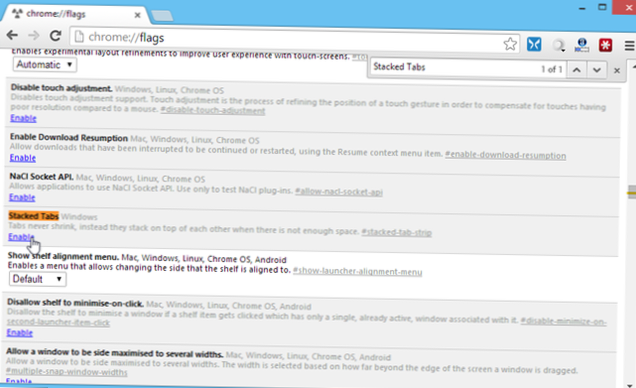Přejděte do Nastavení > Systém > Schránka a vyhledejte sekci „Vymazat data schránky“. Klikněte na tlačítko „Vymazat“ a schránka bude vymazána. To odpovídá stisknutí tlačítka „Vymazat vše“ v okně historie schránky, ale funguje to i při vypnuté historii schránky.
- Jak vyprázdním schránku?
- Jak odstraním všechny položky ze schránky?
- Jaká je zkratka pro vymazání schránky?
- Jak vymažu schránku v prohlížeči Chrome?
- Jak mohu otevřít schránku??
- Kde je schránka na týmech Microsoftu?
- Jak mám opravit, že nelze kopírovat a vložit?
- Jak najdu historii kopírování a vložení Windows 10?
- Jak vložit ze schránky v systému Windows 10?
- Proč nemohu kopírovat vložit?
Jak vyprázdním schránku?
Stiskněte ikonu nabídky (tři tečky nebo šipka) v pravém rohu textové oblasti. (4) Chcete-li odstranit veškerý obsah schránky, vyberte ikonu Odstranit, která je k dispozici ve spodní části. (5) Ve vyskakovacím okně kliknutím na Odstranit vymažete veškerý nevybraný obsah schránky.
Jak odstraním všechny položky ze schránky?
Odstraňte položky ze schránky
- Klikněte na šipku na pravé straně položky a klikněte na Odstranit.
- Pravým tlačítkem klikněte na položku, kterou chcete odstranit, a klikněte na Odstranit.
- Kliknutím na Vymazat vše vymažete vše ze schránky.
Jaká je zkratka pro vymazání schránky?
Odstraňte historii schránky pomocí zástupce
- Vyvolejte klávesovou zkratku Windows + V. ...
- Klikněte na tlačítko nabídky (se třemi tečkami) vpravo nahoře.
- Chcete-li vymazat konkrétní položku, vyberte možnost Odstranit. ...
- Výběrem možnosti Vymazat vše vymažete celou historii.
Jak vymažu schránku v prohlížeči Chrome?
Chcete-li odstranit jednu z položek, klikněte na tři tečky v pravém horním rohu dané položky. Otevře se malé menu se třemi možnostmi. Kliknutím na Odstranit položku odeberete. Pokud chcete vymazat celou schránku, klikněte místo na Odstranit na Vymazat vše.
Jak mohu otevřít schránku??
Otevřete aplikaci pro zasílání zpráv v systému Android a stiskněte symbol + nalevo od textového pole. Vyberte ikonu klávesnice. Když se zobrazí klávesnice, vyberte ikonu > symbol v horní části. Zde můžete klepnutím na ikonu schránky otevřít schránku Android.
Kde je schránka na týmech Microsoftu?
Pokud ano, můžete přejít do Nastavení systému Windows > klikněte na Schránka > zapněte funkci Historie schránky > poté můžete stisknutím klávesy s logem Windows + V zobrazit historii.
Jak mám opravit, že nelze kopírovat a vložit?
Jak mohu opravit problémy s kopírováním a vložením v systému Windows 10?
- Ujistěte se, že je váš Windows 10 aktuální. Stisknutím klávesy Windows + I otevřete aplikaci Nastavení. ...
- Použijte Comfort Clipboard Pro. ...
- Zkontrolujte antivirový program. ...
- Spusťte nástroj Check Disk. ...
- Zakažte doplněk Odeslat do Bluetooth. ...
- Zkontrolujte nastavení bezpečnostního softwaru Webroot. ...
- Spusťte rdpclip.exe. ...
- Restartujte počítač.
Jak najdu historii kopírování a vložení Windows 10?
Chcete-li zobrazit historii schránky, klepněte na klávesu s logem Windows + V. Otevře se malý panel se seznamem všech položek, obrázků a textu, které jste zkopírovali do schránky. Projděte jej a klikněte znovu na položku, kterou chcete vložit.
Jak vložit ze schránky v systému Windows 10?
Kopírovat do schránky: Zvýrazněte text nebo obrázek a stiskněte Ctrl + C nebo klikněte pravým tlačítkem na text nebo obrázek a v rozbalovací nabídce vyberte možnost Kopírovat. Vložit ze schránky: Stisknutím Ctrl + V vložte poslední zkopírovanou položku. Vložit z historie schránky: Stiskněte klávesu Windows + V a vyberte položku, kterou chcete vložit.
Proč nemohu kopírovat vložit?
Váš problém „kopírování a vkládání nefunguje v systému Windows“ může být také způsoben poškozením systémových souborů. Můžete spustit Kontrola systémových souborů a zjistit, zda nějaké systémové soubory chybí nebo nejsou poškozeny. ... Po dokončení restartujte počítač a zkontrolujte, zda problém s kopírováním a vložením opravil. Pokud ne, vyzkoušejte opravu 5 níže.
 Naneedigital
Naneedigital