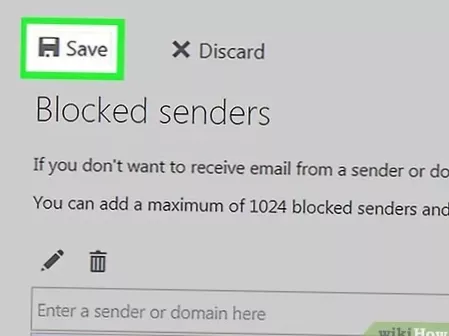- Jak mohu opravit týmy společnosti Microsoft, které nezjistily můj fotoaparát?
- Proč moje kamera Microsoft Teams nefunguje?
- Proč není moje webová kamera detekována?
- Jak mohu opravit kód chyby 0xa00f4244?
- Proč nefunguje video mých týmů?
- Jak opravím, že můj fotoaparát nefunguje?
- Jak povolím svou kameru v mém týmu?
- Jak mohu aktualizovat ovladače fotoaparátu?
- Jak mohu opravit fotoaparát v systému Windows 10?
- Po připojení fotoaparátu k počítači se nic nestane?
- Proč moje webkamera nefunguje na Zoom?
- Proč se moje webová kamera nezobrazuje ve Správci zařízení?
Jak mohu opravit týmy společnosti Microsoft, které nezjistily můj fotoaparát?
Odstraňování problémů pro Windows
- Otevřete Nastavení.
- V části Ochrana osobních údajů vyberte Fotoaparát.
- Zkontrolujte, zda je u tohoto zařízení zapnuto nastavení přístupu Fotoaparát. Pokud je nastavení již zapnuto, vypněte jej a znovu zapněte.
- Zavřete všechny aplikace a restartujte zařízení.
Proč moje kamera Microsoft Teams nefunguje?
Pokud stále nemůžete zajistit, aby kamera fungovala s aplikací Teams, může to být problém s ovladačem kamery a aktualizace, přeinstalování nebo vrácení ovladače na předchozí verzi by mohla pomoci problém vyřešit. Chcete-li aktualizovat ovladač a zpřístupnit webovou kameru v Teams, postupujte takto: Otevřete Start.
Proč není moje webová kamera detekována?
Příčiny nefunkčnosti webové kamery
Nefunkční webová kamera může být způsobena nefunkčním hardwarem, chybějícími nebo zastaralými ovladači, problémy s nastavením ochrany osobních údajů nebo problémy s antivirovým softwarem. Windows obvykle nainstaluje ovladače automaticky, když zjistí nový hardware.
Jak mohu opravit kód chyby 0xa00f4244?
Jak mohu opravit chybu kamery 0xa00f4244 v systému Windows 10?
- Zkontrolujte ovladače. Klikněte pravým tlačítkem na nabídku Start a vyberte Správce zařízení. ...
- Spusťte Poradce při potížích s aplikacemi z obchodu. Stisknutím klávesy Windows + I otevřete aplikaci Nastavení. ...
- Vyhledejte malware. ...
- Upravte registr. ...
- Opravte Microsoft Store. ...
- Použijte aplikaci fotoaparátu jiného výrobce.
Proč nefunguje video mých týmů?
Re: Video nefunguje na schůzce týmů
Nejběžnějším důvodem je, že máte spuštěný nějaký jiný software, který používá vaši webovou kameru nebo ji drží, takže ji týmy nemohou používat. Pokud máte v počítači spuštěný Skype, Zoom, Snap Camera nebo něco jiného, zkuste tuto aplikaci vypnout a zkuste to znovu.
Jak opravím, že můj fotoaparát nefunguje?
Jak opravit kameru nefunguje v systému Android
- Restartujte zařízení. ...
- Vypněte zařízení. ...
- Pokud je baterie zařízení nízká, nabijte ji. ...
- Vymazat data aplikace. ...
- Zkontrolujte, zda fotoaparát aktivně používá jiná aplikace. ...
- Zkontrolujte oprávnění aplikace fotoaparátu. ...
- Vynutit zastavení aplikace fotoaparátu. ...
- Odeberte všechny aplikace fotoaparátu třetích stran.
Jak povolím svou kameru v mém týmu?
Jak mohu zajistit, aby moje kamera fungovala v Microsoft Teams?
- Stiskněte klávesu Windows + I.
- Přejít na soukromí.
- Vyberte Fotoaparát.
- Zkontrolujte, zda je aktivována možnost Povolit aplikacím přístup k fotoaparátu.
- Také se ujistěte, že je pro týmy aktivována volba Vybrat aplikace, které mohou používat vaši kameru.
Jak mohu aktualizovat ovladače fotoaparátu?
Jak aktualizovat ovladač fotoaparátu pomocí Správce zařízení
- Otevřete Nastavení.
- Klikněte na Aktualizovat & bezpečnostní.
- Klikněte na možnost Zobrazit volitelné aktualizace. Zdroj: Windows Central.
- V části „Aktualizace ovladačů“ vyberte novější aktualizaci ovladačů pro webovou kameru.
- Klikněte na tlačítko Stáhnout a nainstalovat. Zdroj: Windows Central.
Jak mohu opravit fotoaparát v systému Windows 10?
Vraťte ovladač kamery zpět
- Ve Správci zařízení stiskněte a podržte (nebo klikněte pravým tlačítkem) fotoaparát a poté vyberte Vlastnosti.
- Vyberte kartu Driver, vyberte možnost Roll Back Driver a poté zvolte Yes. ...
- Po dokončení vrácení zpět restartujte zařízení a zkuste znovu otevřít aplikaci Fotoaparát.
Po připojení fotoaparátu k počítači se nic nestane?
1. Zkuste fotoaparát připojit k jinému konektoru USB. Pokud je ve vašem počítači více konektorů USB, připojení kabelu k jinému konektoru USB může umožnit počítači rozpoznat fotoaparát. ... Počítač by měl fotoaparát rozpoznat, jakmile se kabel USB změní a znovu připojí k počítači.
Proč moje webkamera nefunguje na Zoom?
Restartujte váš počítač. Pokud fotoaparát po restartování stále nefunguje v režimu Zoom, zkontrolujte, zda fotoaparát funguje v aplikaci pro Mac, jako je Photo Booth nebo Facetime. Pokud to funguje jinde, odinstalujte klienta Zoom a přeinstalujte nejnovější verzi z našeho Centra stahování.
Proč se moje webová kamera nezobrazuje ve Správci zařízení?
Ručně přidejte webovou kameru do Správce zařízení
Poté klikněte na Zobrazit > Zobrazit skrytá zařízení. Kliknutím na Akce a výběrem Přidat starší hardware otevřete okno zobrazené přímo níže. ... Poté vyberte webovou kameru, která chybí ve Správci zařízení; a stiskněte tlačítko Další. Po přidání webové kamery restartujte Windows.
 Naneedigital
Naneedigital