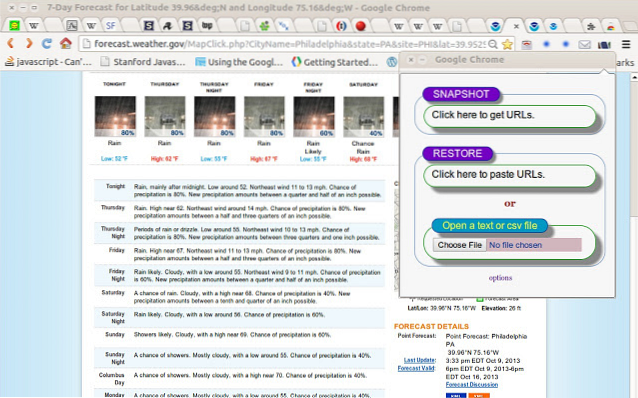Tyto informace najdete v Nastavení > Soukromí > Fotoaparát. Přejděte dolů na seznam aplikací zde - uvidíte dva seznamy: jeden pro aplikace Microsoft Store a druhý pro tradiční desktopové aplikace. Projděte si každý seznam aplikací.
- Jak zjistím, která aplikace používá moji webovou kameru?
- Jak zjistíte, která aplikace používá fotoaparát Windows 10?
- Jak zobrazím webovou kameru v systému Windows 10?
- Jak zkontroluji oprávnění aplikace v systému Windows 10?
- Může vás někdo vidět prostřednictvím kamery telefonu?
- Proč se říká, že moji webovou kameru používá jiná aplikace?
- Jak zabráním aplikacím v používání mého fotoaparátu?
- Proč je můj fotoaparát zapnutý, když jej nepoužívám?
- Jak povolím aplikacím přístup k mé stolní kameře?
- Jak mohu zkontrolovat, zda moje webová kamera funguje?
- Jak zapnu webovou kameru v systému Windows 10?
- Jak poznám, že mám v počítači kameru?
Jak zjistím, která aplikace používá moji webovou kameru?
Chcete-li zkontrolovat, které aplikace používají vaši webovou kameru:
- Spusťte aplikaci Nastavení z nabídky Start.
- Klikněte na Ochrana osobních údajů > Fotoaparát.
- U aplikací, které používají váš fotoaparát, se pod jejich jménem zobrazí „Aktuálně se používá“.
Jak zjistíte, která aplikace používá fotoaparát Windows 10?
Vyberte, které aplikace mohou používat moji webovou kameru v systému Windows 10
V nabídce WinX otevřete Nastavení > Soukromí > Fotoaparát. Zde uvidíte seznam aplikací, které mají přístup k vaší webové kameře.
Jak zobrazím webovou kameru v systému Windows 10?
Chcete-li otevřít webovou kameru nebo fotoaparát, vyberte tlačítko Start a poté v seznamu aplikací vyberte možnost Fotoaparát. Chcete-li kameru používat v jiných aplikacích, vyberte tlačítko Start, vyberte Nastavení > Soukromí > Fotoaparát a poté zapněte Povolit aplikacím používat můj fotoaparát.
Jak zkontroluji oprávnění aplikace v systému Windows 10?
Ve Windows 10 použijte stránku Ochrana osobních údajů k výběru, které aplikace mohou používat konkrétní funkci. Vyberte Start > Nastavení > Soukromí. Vyberte aplikaci (například Kalendář) a vyberte, která oprávnění aplikace jsou zapnutá nebo vypnutá. Na stránce Ochrana osobních údajů nebude uveden seznam aplikací s povolením používat všechny systémové prostředky.
Může vás někdo vidět prostřednictvím kamery telefonu?
Stejně jako všechna ostatní technologická zařízení jsou ale webové kamery náchylné k hackerství, což může vést k vážnému a bezprecedentnímu narušení soukromí. Pomyslete na případ, kdy oprávněná osoba bez vašeho vědomí vstoupí a neoprávněně převezme kontrolu nad vaší webovou kamerou. Takový člověk bude bez námahy špehovat vás a lidi kolem vás.
Proč se říká, že moji webovou kameru používá jiná aplikace?
Pokud chybová zpráva přetrvává, zkuste zkontrolovat nastavení ochrany osobních údajů ve fotoaparátu a ujistěte se, že aplikace, kterou používáte, má přístup k vaší kameře. ... Chcete-li zkontrolovat, zda je váš fotoaparát povolen, postupujte takto: Přejděte do Nastavení > Soukromí. Přejít na Fotoaparát > povolit Nechat aplikace používat můj fotoaparát a vybrat, které aplikace k němu mají přístup.
Jak zabráním aplikacím v používání mého fotoaparátu?
Nejprve otevřete aplikaci Nastavení, vyberte možnost „Soukromí“ a klepněte na „Správce oprávnění“ a poté na „Fotoaparát. Zde vyberte libovolnou aplikaci a poté výběrem možnosti „Odepřít“ zabraňte jakýmkoli způsobem v přístupu k vašim fotoaparátům.
Proč je můj fotoaparát zapnutý, když jej nepoužívám?
Zkontrolujte všechny spuštěné relace prohlížeče, které vyžadují použití vaší webové kamery. Pokud to potřebujete rychle opravit, přejděte na Start a vyhledejte „Nastavení ochrany osobních údajů fotoaparátu“, což je nastavení systému, poté klikněte na toto. Hledejte aplikace, které mohou používat váš fotoaparát. Můžete je vypínat jeden po druhém, dokud nebude fotoaparát používán.
Jak povolím aplikacím přístup k mé stolní kameře?
Zde je postup:
- Vyberte Start > Nastavení > Soukromí > Fotoaparát. V části Povolit přístup ke kameře na tomto zařízení vyberte Změnit a ujistěte se, že je pro toto zařízení zapnutý přístup ke kameře.
- Poté povolte aplikacím přístup k vaší kameře. ...
- Jakmile povolíte fotoaparátu přístup k vašim aplikacím, můžete změnit nastavení pro každou aplikaci.
Jak mohu zkontrolovat, zda moje webová kamera funguje?
Zadejte webcammictest.com do adresního řádku prohlížeče. Klikněte na tlačítko Zkontrolovat webovou kameru na vstupní stránce webu. Když se zobrazí vyskakovací okno s oprávněním, klikněte na Povolit. Zdroj vaší webové kamery by se poté měl objevit v černém rámečku na pravé straně stránky, což znamená, že kamera funguje.
Jak zapnu webovou kameru v systému Windows 10?
Jak změnit výchozí webovou kameru v systému Windows 10
- A. Stiskněte klávesu Windows + X.
- b. Vyberte Ovládací panely.
- C. Klikněte na Zařízení a tiskárny.
- d. Zkontrolujte, zda je uvedena webová kamera Logitech.
- E. Klikněte pravým tlačítkem na webovou kameru Logitech.
- F. Klikněte na Nastavit toto zařízení jako výchozí.
- A. Stiskněte Windows + X, klikněte na Správce zařízení.
- b. Klikněte na Zobrazovací zařízení.
Jak poznám, že mám v počítači kameru?
Zkontrolujte Správce zařízení
Správce zařízení můžete otevřít kliknutím pravým tlačítkem myši na tlačítko Windows „Start“ a výběrem položky „Správce zařízení“ z rozbalovací nabídky. Poklepáním na „Zvukové vstupy a výstupy“ odhalíte interní mikrofon. Poklikáním na „Zobrazovací zařízení“ zobrazíte vestavěnou webovou kameru.
 Naneedigital
Naneedigital
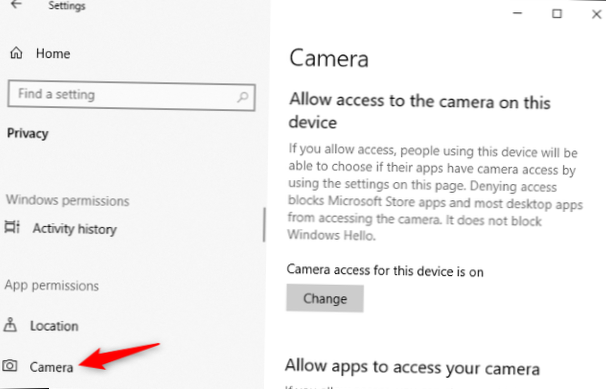
![Jak identifikovat falešný přihlašovací formulář Google [Chrome]](https://naneedigital.com/storage/img/images_1/how_to_identify_a_fake_google_login_form_chrome.png)